Деформация Push and Pull
На рис. 11.13 представлены элементы панели атрибутов, использующиеся при работе с центробежной и центростремительной деформациями.
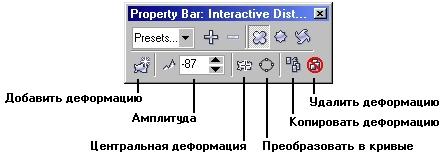
Рис. 11.13. Панель атрибутов инструмента Interactive Distortion при выборе центробежной или центростремительной деформации
На панели атрибутов расположены следующие элементы.
- Кнопка Add New (Добавить деформацию) предназначена для добавления новой деформации к объекту с ранее заданным преобразованием деформации.
- Счетчик Amplitude (Амплитуда) позволяет точнее, чем с помощью управляющей схемы, задавать значение амплитуды деформации.
- Кнопка Center Distortion (Центральная деформация) принудительно совмещает центр деформации с центральным маркером рамки выделения объекта.
- Кнопка Convert To Curves (Преобразовать в кривые) преобразует результат деформирования объекта в новый объект с удалением как исходного объекта, так и заданной для него деформации.
- Кнопка Copy Distortion Attributes (Копировать деформацию) позволяет заменять текущую деформацию объекта деформацией, ранее заданной для другого объекта (см. выше описание копирования огибающей).
- Кнопка Clear Distortion (Удалить деформацию) удаляет последнюю из деформаций, заданных для объекта.
- Раскрывающийся список Preset List (Список заготовок) позволяет добавить к объекту деформацию с заранее заданными параметрами.
Процедуры работы с центробежной и центростремительной деформациями достаточно просты.
Чтобы добавить деформацию к объекту, следует проделать описанные ниже шаги.
- Выберите в наборе инструментов инструмент Interactive Distortion (Интерактивная деформация).
- Выберите тип деформации щелчком на соответствующей ему кнопке панели атрибутов.
- Нажмите кнопку мыши при наведенном на объект, который будет деформироваться, указателе инструмента Interactive Distortion (Интерактивная деформация) и, не отпуская кнопки мыши, переместить указатель влево или вправо. В момент отпускания кнопки мыши на объекте появится управляющая схема деформации.
Внимание
При наведении указателя на объект, входящий в состав группы, форма указателя изменится – к ней добавится миниатюрный знак запрета остановки.
Чтобы сместить центр деформации, перетащите его мышью. По умолчанию центр деформации совмещается с центральным маркером рамки выделения объекта. Чтобы вернуть его в середину объекта, щелкните на кнопке Center Distortion (Центральная деформация) панели атрибутов.
Чтобы увеличить абсолютное значение амплитуды преобразования, перетаскивайте квадрат управляющей схемы от ромба, чтобы уменьшить – к ромбу.
Примечание
Нажатие клавиши Esc в процессе перетаскивания элемента управляющей схемы возвращает деформируемый объект в состояние, предшествовавшее началу перетаскивания, и прерывает операцию редактирования деформации.
Чтобы отменить последнюю деформацию, примененную к объекту, выделите его инструментом Interactive Distortion (Интерактивная деформация) и щелкните на кнопке Clear Distortion (Удалить деформацию) панели атрибутов.
