Утилита Adobe Gamma
Для настройки монитора и создания его профиля служит специальная утилита Adobe Gamma, ярлык которой помещается в Control Panel (Панель управления) Windows при установке пакета Photoshop на компьютер –  .
.
При вызове этой утилиты может появиться предупреждающее сообщение о том, что ваша видеокарта не поддерживает расширенное управление цветопередачей. Не обращайте на него внимания и продолжайте работу.
В стартовом окне утилиты можно задать один из двух режимов ее работы: Step By Step (Wizard) (Пошаговый режим (Мастер)) и Control Panel (Панель управления). Возможности этих режимов одинаковы, однако пошаговый режим предлагает вам оптимальную последовательность настройки параметров. Для начала рекомендуется именно этот режим. В режиме Control Panel настройка всех доступных параметров производится в одном окне.
Сначала нужно задать название профиля (группы настраиваемых параметров) в поле Description (Описание). Вы можете принять предлагаемое название профиля или ввести его с клавиатуры. Можно также загрузить профиль из файла с расширением .ice (кнопка Load (Загрузить)).
Затем следует выбрать тип люминофора (раскрывающийся список Phosphors), применяемого в вашем мониторе. Если монитор использует электронно-лучевую трубку типа Trinitron или Diamond, то можно выбрать значение Trinitron. Можно также выбрать значение Custom и в открывшемся диалоговом окне ввести значения, указанные в документации к вашему монитору. Если эти сведения отсутствуют в документации, просто проигнорируйте этот этап.
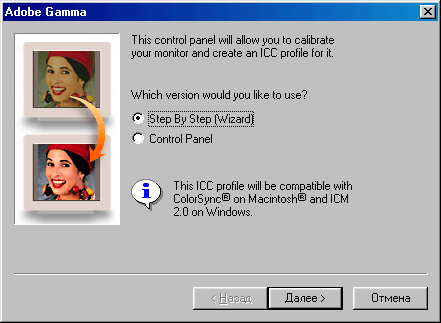
Рис. 53. Стартовое окно утилиты Adobe Gamma, в котором можно выбрать режим ее использования
Следующий этап заключается в настройке баланса красного, зеленого и синего цветов (группа параметров Gamma). Для этого снимите флажок View Single Gamma Only (Показать только Gamma). В результате появятся три цветных квадрата. Переместите ползунки таким образом, чтобы в каждом Квадрате цвета центральной и периферийной областей совпадали. Это и есть цветовая калибровка монитора. Можно ограничиться только выбором значения параметра Gamma. Что это такое, более подробно рассматривается в главе 2. Здесь же скажем, что Gamma определяет яркость средних тонов изображения. В раскрывающемся списке можно выбрать стандартные значения для IBM-совместимых компьютеров и Macintosh, а также ввести конкретное значение по своему выбору.
— Регулярная проверка качества ссылок по более чем 100 показателям и ежедневный пересчет показателей качества проекта.
— Все известные форматы ссылок: арендные ссылки, вечные ссылки, публикации (упоминания, мнения, отзывы, статьи, пресс-релизы).
— SeoHammer покажет, где рост или падение, а также запросы, на которые нужно обратить внимание.
SeoHammer еще предоставляет технологию Буст, она ускоряет продвижение в десятки раз, а первые результаты появляются уже в течение первых 7 дней. Зарегистрироваться и Начать продвижение
Наконец, задайте цветовую температуру белой точки (White Point). О цветовой температуре подробно рассказано выше в этой главе. Обычно устанавливают среднее значение – 6500 градусов по шкале Кельвина, соответствующее обычному дневному свету. Чтобы определить наилучшее значение, щелкните на кнопке Measure (Измерить). На черном экране появятся три квадрата. Выберите наиболее нейтральный серый квадрат. Щелкните на квадрате слева или справа, чтобы сделать его цвет "более холодным" или "более теплым". Затем щелкните на среднем квадрате, чтобы вернуться к окну настроек. Обратите внимание, что, как мы уже говорили, более холодному цвету (голубоватому) соответствует более высокая цветовая температура и, наоборот, теплым оттенкам (желтоватым) соответствует более низкая температура. Напомним, что "холодный голубой" цвет получается при нагреве абсолютно черного тела до более высокой температуры, чем "теплый желтый".
По завершении настройки параметров утилита предложит вам ввести имя файла с расширением .ice, в котором она сохранит параметры созданного профиля монитора. Вы можете указать любое подходящее имя, например, мой_ профиль.ice, но не меняйте предлагаемое место расположения файла. Это должна быть папка Windows\System\Color или Windows\System32\Color. Сохранив на диске создан ный профиль монитора, утилита автоматически сообщит о нем редактору Photoshop, даже если он уже запущен. Если созданный вами профиль никак не изменил цвета монитора, то использование утилиты все равно было полезным: вы информировали Photoshop об ограничениях вашего монитора.
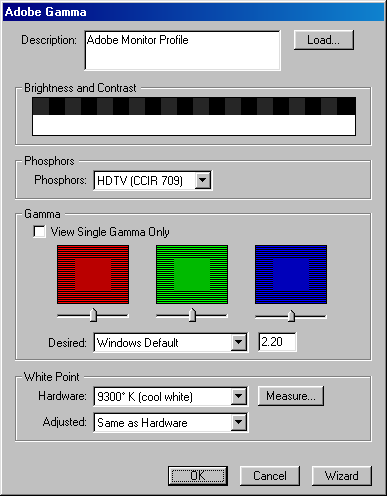
Рис. 54. Окно Adobe Gamma в режиме Control Panel. В отличие от пошагового режима здесь все параметры расположены в одном окне
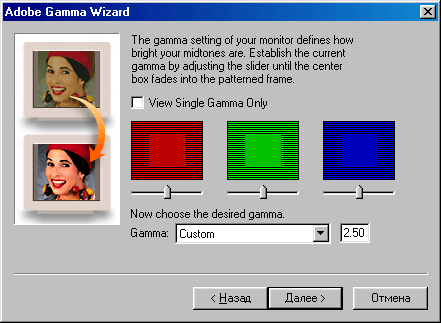
Рис. 55. Окно Adobe Gamma в пошаговом режиме на этапе настройки цветового баланса
