Оптимизация графики для Web
Как видно из предыдущих разделов, при сохранении изображений в файлах форматов GIF, JPEG и PNG можно указать ряд параметров. Для каждого формата существует свой набор параметров. Выбор наилучшего сочетания их значений представляет непростую задачу, особенно для новичков. Однако в Photoshop имеются удобные средства оптимизации параметров файлов для их последующего использования в Web-дизайне. Заметим, что аналогичными средствами обладает и приложение Adobe ImageReady (поставляемое в одном пакете с Photoshop), главное назначение которого состоит в подготовке графики для Web. На всякий случай напомним критерий оптимизации: требуется получить файл с графическим изображением возможно меньшего объема при достаточно высоком качестве. На практике часто снижение объема файла в десятки и даже сотни раз не вызывает сколько-нибудь заметного ухудшения качества изображения или, наоборот, незначительное увеличение объема файла существенно повышает качество картинки. Качество изображения определяется субъективно, на глаз, а вот объем файла – вполне объективная характеристика, определяющая занимаемое место на диске и влияющая на скорость передачи по линии связи и загрузки в Web-браузер. Применительно к Web цель оптимизации состоит, главным образом, не в экономии дискового пространства, а в обеспечении возможно большей скорости передачи файлов по сети. Но объем файла и скорость его передачи по линии связи жестко взаимосвязаны. На какие размеры графических файлов следует ориентироваться? В настоящее время считается, что небольшие картинки (логотипы, баннеры, элементы оформления Web-страниц) не должны иметь объем больше нескольких килобайт, а изображения, составляющие информационное содержание сайта, не должны иметь объем в сотни килобайт (неплохо, если они занимают 20-60 Кбайт). Помните, что загрузка картинок в Web-браузер в течение 30 и более секунд очень раздражает посетителей сайта. Большое количество маленьких картинок также приводит к медленной загрузке сайтов.
В данном разделе мы сначала рассмотрим общие средства оптимизации, а затем обратимся к параметрам, специфическим для каждого формата. Заметим, что большинство из них уже рассматривались в предыдущих разделах.
В Photoshop система оптимизации графики для Web вызывается командой File › Save for Web (Файл › Сохранить для Web). Открывается большое окно, в которое загружается активное в данный момент изображение (если в Photoshop открыты несколько графических файлов). В этом окне имеются 4 вкладки, определяющие, каким образом должна отображаться картинка при предварительном просмотре. По умолчанию выбирается режим Optimized (Оптимизированное), при котором показывается только один результат оптимизации. Чтобы просмотреть исходное изображение, перейдите на вкладку Original (Исходное). Для просмотра одновременно исходного и оптимизированного изображений перейдите на вкладку 2-Up. Вкладка 4-Up покажет исходное изображение и 3 варианта его оптимизации. Внизу каждого окна с вариантом указан объем файла, время его передачи и другие характеристики, позволяющие выбрать наилучший из них.
Для изменения масштаба изображений можно пользоваться инструментом "Zoom" (Лупа) и раскрывающимся списком в левом нижнем углу окна. Инструмент "Hand" (Рука) применяется для перемещения изображения, если оно не видно в окне полностью.
Заметим, что команда File › Save for Web (Файл › Сохранить для Web) позволяет сохранять так называемые ломтики (slice) изображения, создаваемые в Photoshop и ImageReady с помощью инструмента "Slice" (Ломтик). При сохранении изображения Photoshop сохраняет каждый его ломтик в отдельном файле. Кроме того, он создает еще и HTML-файл, который используется Web-браузером при восстановлении изображения из ломтиков.
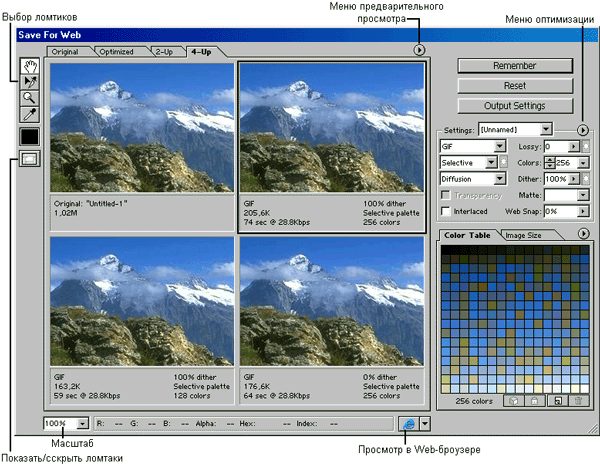
Рис. 105. Окно Save for Web, предназначенное для оптимизации графики в Photoshop. На вкладке 4-Up показаны исходное изображение и 3 варианта его оптимизации
Щелкните на каком-нибудь варианте оптимизации. При этом окно предварительного просмотра выделится рамкой, а в правой части окна отобразятся его текущие параметры, которые можно изменить. Задайте необходимые значения параметров в правой части окна. Набор доступных параметров зависит от выбранного формата файла (раскрывающийся список, расположенный непосредственно под списком Settings (Установки). Можно выбрать следующие форматы: GIF, JPEG, PNG-8 и PNG-24. Два варианта PNG отличаются глубиной цвета (8 и 24 бит, т. е. 256 и 16 млн цветов).
— Регулярная проверка качества ссылок по более чем 100 показателям и ежедневный пересчет показателей качества проекта.
— Все известные форматы ссылок: арендные ссылки, вечные ссылки, публикации (упоминания, мнения, отзывы, статьи, пресс-релизы).
— SeoHammer покажет, где рост или падение, а также запросы, на которые нужно обратить внимание.
SeoHammer еще предоставляет технологию Буст, она ускоряет продвижение в десятки раз, а первые результаты появляются уже в течение первых 7 дней. Зарегистрироваться и Начать продвижение
Как только вы измените значение какого-нибудь параметра, Photoshop сразу же отразит эти изменения и окне предварительного просмотра. Чтобы сравнить несколько групп значений параметров, щелкните на другом окне предварительного просмотра и задайте нужные значения параметров. Вы можете сравнить различные наборы значений параметров для одного и того же формата файла, а также для различных форматов.
Если изображение содержит ломтики, щелкните на кнопке Output Settings (Выходные параметры). В открывшемся одноименном окне можно указать способ создания необходимого HTML-документа, параметры автоматического формирования имен файлов с ломтиками и т. д.
Щелкните на наиболее подходящем варианте (выделите его), затем щелкните на кнопке ОК или нажмите клавишу Enter. Откроется диалоговое окно Save Optimized As (Сохранить оптимизированное как). В этом окне можно указать имя файла, а также тип. Под типом здесь понимается не формат файла (он уже был указан ранее), а информация о том, что именно следует сохранить: только изображение (Images Only), только HTML-документ (HTML Only) или и то, и другое (HTML and Images).
Если изображение содержит ломтики (slices), выберите в самом нижнем раскрывающемся списке вариант сохранения только выбранных или всех ломтиков.
