Интерфейс Animation Shop 3
Инструмент Zoom (Масштаб) позволяет изменять размер кадров в окне Frames (Кадры). Выделение этого инструмента меняет вид курсора на лупу. Щелчок левой кнопки мыши на кадре увеличивает масштаб на одно значение, а правой кнопки – уменьшает его. Текущее значение масштаба отображается на панели стилей в списке Zoom (Масштаб).
Инструмент Registration Mark (Регистрационная метка) дает возможность указать определенную позицию на каждом кадре анимации, позволяя использовать в этой позиции другие инструменты. Данная метка может быть удалена в любой момент и не оказывает действия при воспроизведении анимации или ее печати. Активизация этого инструмента сопровождается появлением на панели атрибутов следующих параметров: раскрывающегося списка Mark Style (Вид метки), задающего три размера перекрестия (Small Cross – 10 пикселов, Medium Cross – 20 пикселов, Spanning Cross – весь кадр), флажка Auto Color (Автоматический цвет) – для изображения перекрестия цветом, отличным от цветов, выделенных на палитре. Удалить перекрестие с изображения можно только щелчком на кнопке Clear (Очистить), расположенной также на панели атрибутов.
При перетаскивании выделенных кадров из одной анимации с отмеченной позицией в другую следует удерживать нажатой клавишу SHIFT, чтобы привязать отметки друг к другу. Это дает возможность точно позиционировать объекты при создании комбинированной анимации.
Инструмент Crop (Обрезка) позволяет одновременно сократить размер всех кадров анимации, что уменьшит также размер результирующего файла. Активизация этого инструмента приводит к появлению на панели атрибутов трех кнопок: Options (Параметры), Crop (Обрезать) и Clear (Очистить).
Задать область обрезки можно несколькими способами. С помощью мыши центр курсора помещается в какой-либо из углов создаваемого прямоугольного контура, и при нажатой левой кнопке мыши контур рисуется в текущем кадре. Нарисованный контур появится во всех кадрах анимации. Для точного задания размеров прямоугольного контура можно щелкнуть на кнопке Options (Параметры) панели атрибутов.
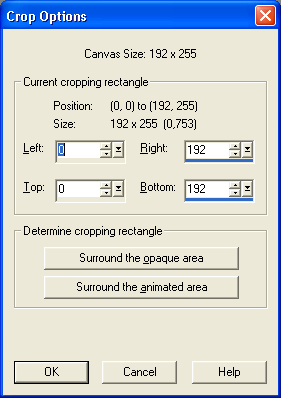
Рис. 2.2. Установка параметров размера кадра при обрезке
В открывшемся окне Crop Options (Параметры обрезки) определяют область обрезки, задавая в полях Left (Слева), Right (справа), Top (Вверху) и Bottom (Внизу) нужные значения. Кнопка этого окна Surround the opaque area (Вокруг непрозрачной области) автоматически обрезает кадр по размеру, охватывающему все непрозрачные пикселы анимации. Другая кнопка, Surround the animated area (Вокруг области анимации), позволяет создать прямоугольник обрезки, охватывающий все изменяющиеся пикселы во всех кадрах. В обоих cлучаях полях ввода области Current cropping rectangle (Текущий прямоугольник обрезки) появятся новые значения, соответствующие заданному режиму (рис. 2.2). Вызвать окно Crop Options (Параметры обрезки) можно также, выполнив двойной щелчок на кнопке Crop (Обрезка) палитры инструментов.
— Регулярная проверка качества ссылок по более чем 100 показателям и ежедневный пересчет показателей качества проекта.
— Все известные форматы ссылок: арендные ссылки, вечные ссылки, публикации (упоминания, мнения, отзывы, статьи, пресс-релизы).
— SeoHammer покажет, где рост или падение, а также запросы, на которые нужно обратить внимание.
SeoHammer еще предоставляет технологию Буст, она ускоряет продвижение в десятки раз, а первые результаты появляются уже в течение первых 7 дней. Зарегистрироваться и Начать продвижение
Удалить нарисованный контур до выполнения обрезки можно щелчком на кнопке Clear (Очистить) панели атрибутов. Чтобы выполнить обрезку по размерам заданного прямоугольника, следует щелкнуть на кнопке Crop (Обрезать), расположенной на панели атрибутов. Это приведет к изменению размеров всех кадров анимации. Сразу после выполнения обрезки ее можно отменить, выбрав команду Edit › Undo (Правка › Отменить) либо одноименную кнопку панели инструментов.
Инструмент Mover (Перемещение) позволяет перемещать содержимое внутри кадра. При этом та часть изображения, которая выходит за границы кадра, обрезается. Для строго горизонтального перемещения следует при этом удерживать нажатой клавишу CTRL, а для вертикального – SHIFT.
