Практикум
В упражнениях показано, как создать анимацию, используя последовательность файлов с фазами движения объекта, и как преобразовать видеофайл в анимацию для Web-страницы, выбирая из него отдельные кадры.
Упражнение 1.1. Создание анимации из последовательности файлов.
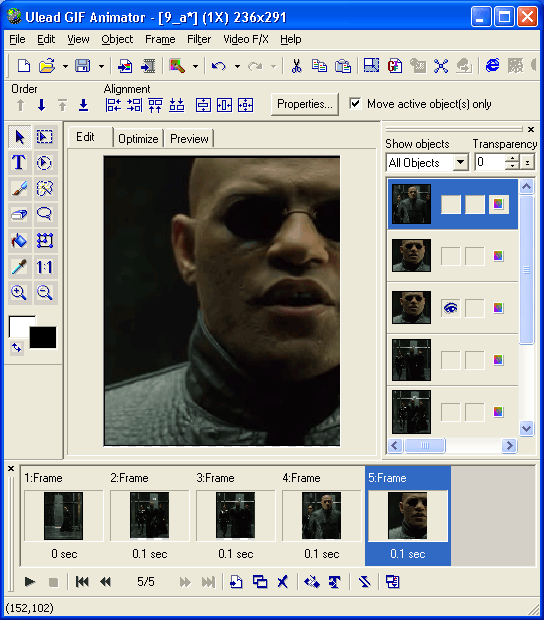
Рис. 1.35. Анимация из нескольких изображений
- Запускаем Ulead GIF Animator и в окне Startup Wizard (Мастер запуска) выбираем самостоятельное создание анимации (Blank animation).
- Выбором команды Layer › Add Images (Слой › Добавить изображения) либо щелчком на одноименной кнопке стандартной панели инструментов открываем окно, в котором можно выбрать сразу несколько файлов. После щелчка на кнопке Open (Открыть) окна Add Images (Добавление изображений) они расположатся в алфавитном порядке на панели кадров.
- Порядок кадров можно изменять с помощью кнопок Move Layer Up (Переместить вверх) и Move Layer Down (Переместить вниз) или одноименных команд меню Layer (Слой). Еще проще задать нужный порядок кадров, перетаскивая их файлы из окна Проводника Windows на рабочую область окна GIF Animator.
- Переходим на вкладку Preview (Предварительный просмотр) для просмотра анимации, после чего вновь возвращаемся на вкладку Compose (Композиция).
- Выбором команды Layer › Add Comments (Слой › Добавить комментарий) либо щелчком на одноименной кнопке стандартной панели инструментов добавляем слой комментариев, содержащий пояснения к анимации.
- Переходим на вкладку Optimize (Оптимизация) и в раскрывающемся списке Preset (Установки) выбираем значение GIF Optimized 32. Щелчком на кнопке Optimize Now (Оптимизировать сейчас) выполняем оптимизацию файла. Командой File › Save (Файл › Сохранить) или с помощью щелчка на одноименной кнопке сохраняем оптимизированную анимацию в требуемой папке.
