Интерфейс Animation Shop 3
Окно Animation Shop содержит следующие основные элементы, предназначенные для выполнения определенных функций. Строка Title Bar (Заголовок окна) является стандартной и включает значок Animation Shop, название приложения и имя файла активной анимации, а также стандартные кнопки Windows для управления окном. Ниже расположена Menu Bar (Строка меню) с заголовками раскрывающихся меню команд. Рабочая область окна (Workspace) предназначена для размещения панелей инструментов и палитр. В ней также размещаются окно Frames (Кадры), в котором отображаются кадры различных анимаций, и окно Play (Воспроизведение) для воспроизведения активной анимации. Строка Status Bar (Строка состояния) внизу окна информирует о свойствах активной анимации и производимых действиях, а также служит индикатором выполнения при открытии файла анимации или выполнении рендеринга. При работе с инструментами рисования на ней отображаются также координаты (х и у) нахождения указателя мыши в кадре анимации.
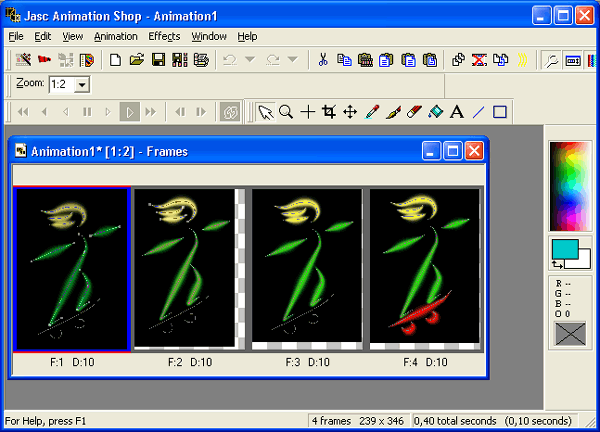
Рис. 2.1. Окно Animation Shop с анимацией
Окно Frames (Кадры) отображает последовательность кадров анимации и позволяет выполнять редактирование каждого кадра. Выделенные кадры отмечаются в нем синей рамкой, а текущий кадр – красными штрихами (цвета, используемые для выделения, могут быть установлены и другие). В режиме предварительного просмотра анимации появляется специальное окно Play (Воспроизведение), в котором она и демонстрируется. При остановке демонстрации это окно закрывается.
Стандартная панель инструментов (Toolbar) содержит 25 командных кнопок, вызывающих наиболее употребительные команды. Tool palette (Палитра инструментов) по умолчанию располагается слева и содержит 12 кнопок различных инструментов. При активизации инструмента форма указателя мыши изменяется. Для отключения инструмента активизируется первая кнопка Arrow (Стрелка). Большинство инструментов рисования и закрашивания требуют, чтобы компьютер работал в режиме True Color. Палитра цветов (Color palette), расположенная справа, позволяет выбирать нужный цвет и информирует о его параметрах. Дополнительно можно вывести панель VCR Control (Управление воспроизведением), кнопки которой будут доступны только при отображении окна Play (Воспроизведение).
Панель Style bar (Панель атрибутов) позволяет задавать параметры для активного инструмента палитры инструментов. Поэтому параметры, представленные на ней, изменяются с выбором инструмента. Раскрывающийся список выбора масштаба доступен на ней практически постоянно. Он позволяет выбрать отношение от 1:24 до 32:1, то есть уменьшение до 24 раз или увеличение до 32 раз по отношению к заданному размеру анимации.
Для выделения кадров предназначена первая кнопка палитры инструментов Arrow (Стрелка). Чтобы выделить один кадр, достаточно щелкнуть на нем. Для выделения группы последовательных кадров следует щелкнуть на первом из них и, удерживая клавишу SHIFT, щелкнуть на последнем. Если кадры расположены произвольно, то после выделения первого из них удерживают клавишу CTRL и щелкают на последующих. При случайном выделении лишнего кадра в этом случае повторным щелчком выделение с него можно снять.
— Регулярная проверка качества ссылок по более чем 100 показателям и ежедневный пересчет показателей качества проекта.
— Все известные форматы ссылок: арендные ссылки, вечные ссылки, публикации (упоминания, мнения, отзывы, статьи, пресс-релизы).
— SeoHammer покажет, где рост или падение, а также запросы, на которые нужно обратить внимание.
SeoHammer еще предоставляет технологию Буст, она ускоряет продвижение в десятки раз, а первые результаты появляются уже в течение первых 7 дней. Зарегистрироваться и Начать продвижение
Выделить сразу все кадры анимации можно по команде Edit › Select All (Правка › Выделить все). Выбор команды Edit › Select None (Правка › Снять выделение) снимает выделение со всех кадров.
Кроме выделения инструмент Arrow (Стрелка) позволяет перемещать содержимое кадра в другой кадр методом перетаскивания с помощью мыши. Если при этом удерживать клавишу CTRL, то будет выполнено копирование содержимого в другой кадр.
Перемещение или копирование кадра или группы выделенных кадров в свободную область окна Animation Shop позволяет создать новую анимацию и открывает для нее новое окно Frames (Кадры).
