Интерфейс Ulead GIF Animator 4
В GIF Animator каждый кадр именуется слоем (layer), что отличает терминологию этой программы от терминологии программных продуктов других фирм. Создать последовательность кадров можно, вставляя изображения вручную, импортируя последовательность файлов или содержимое целой папки, а также используя оцифрованную видеопоследовательность.
В окне программы GIF Animator представлены следующие основные области: Menu bar (Строка меню), Toolbar (Панель инструментов), Attributes toolbar (Панель атрибутов) с информацией об установках каждого кадра (слоя), Central workspace (Рабочая область), слева от нее Layer panel (Панель кадров) с перечислением всех изображений, входящих в анимацию, и расположенная внизу Palette toolbar (Палитра цветов).
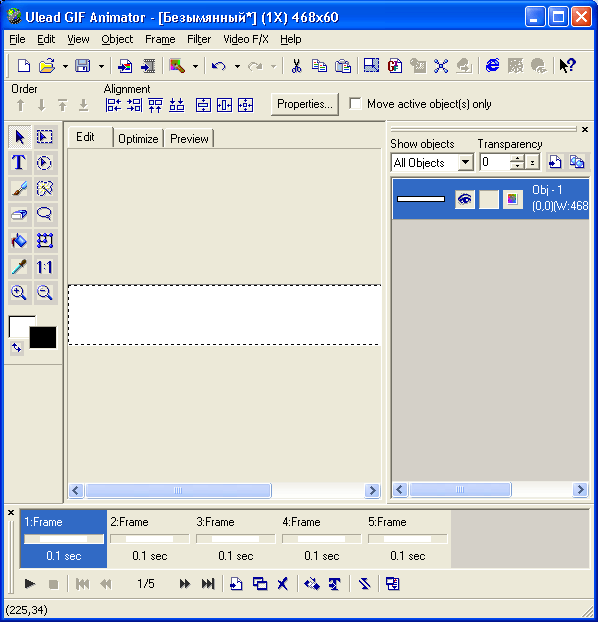
Рис. 1.2. Окно программы GIF Animator с пустым проектом
Щелчок левой кнопкой мыши на имени кадра в Layer panel (Панель кадров) показывает его изображение в рабочей области и отображает параметры кадра на Attributes toolbar (Панель атрибутов). Палитра цветов кадра при этом представлена на Palette toolbar. Щелчок правой кнопкой мыши выводит на экран контекстное меню кадра, в котором представлены наиболее часто употребляемые команды из меню Edit (Правка) и Layer (Слой).
Панель Layer panel (Панель кадров) содержит список всех кадров анимации, который позволяет перемещать их друг относительно друга. Команды меню Layer (Слой) – Move Layer Up (Переместить вверх) и Move Layer Down (Переместить вниз) – так же, как и одноименные кнопки панели инструментов, перемещают кадр на одну позицию вверх (вниз) относительно текущей. Для ускорения работы можно пользоваться клавиатурными комбинациями ALT + Up или ALT + Down.
Используя команды меню View › Layer Panel (Вид › Панель слоев), можно изменить представление кадров на панели Layer panel (Панель кадров). Команда List (Список) отображает только названия кадров (слоев). Как правило, каждому кадру присваивается имя исходного файла, однако если изображение вставляется через буфер обмена, то ему задается имя по умолчанию. Команда Thumbnail (Миниатюра) показывает каждый кадр в рамке заданного размера. Выбор размера рамки выполняется командами подменю View › Thumbnail Size (Вид › Размер миниатюры). Команда Filmstrip (Кинолента) отображает кадры без рамки, наподобие их представления на кинопленке, с учетом их взаимного расположения. Переключаться между этими представлениями можно также с помощью вкладок, расположенных на панели Layer panel (Панель кадров). Горизонтальный размер этой панели изменяется за счет размера рабочей области окна программы GIF Animator.
— Регулярная проверка качества ссылок по более чем 100 показателям и ежедневный пересчет показателей качества проекта.
— Все известные форматы ссылок: арендные ссылки, вечные ссылки, публикации (упоминания, мнения, отзывы, статьи, пресс-релизы).
— SeoHammer покажет, где рост или падение, а также запросы, на которые нужно обратить внимание.
SeoHammer еще предоставляет технологию Буст, она ускоряет продвижение в десятки раз, а первые результаты появляются уже в течение первых 7 дней. Зарегистрироваться и Начать продвижение
Выделение кадра на Layer panel (Панель кадров) отобразит его параметры на панели Attribute toolbar (Панель атрибутов), где можно задать желаемые изменения. Первый слой проекта, именуемый Global information (Общие сведения), является невидимым кадром и описывает свойства анимации в целом. Для этого слоя на панели Attribute toolbar (Панель атрибутов) задаются особые параметры. В области Logical Screen (Логический экран), влияющей на размеры всего проекта, следует задать размеры, соответствующие максимальному изображению, используемому в анимации. Поле этого размера будет выделено в рабочей области. При установке флажка Automatic (Автоматически) размер проекта устанавливается автоматически с учетом размеров используемых изображений.
Область Global Palette (Общая палитра) содержит число цветов глобальной палитры и позволяет задать цвет фона анимации. Область Looping (Повтор) задает число повторений анимации. Если флажок Infinite (бесконечно) не установлен, то по умолчанию она показывается один раз (значение 0).
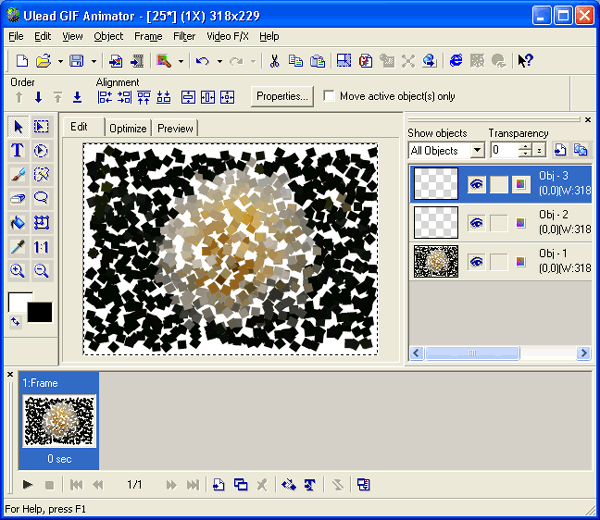
Рис. 1.3. Окно GIF Animator с файлом изображения
