Работа с последовательностью кадров
Используя буфер обмена Windows, можно вставить новые кадры с изображениями в формате, не поддерживаемом GIF Animator. Для этого следует открыть приложение, работающее с требуемым форматом файлов, и загрузить в него изображение. Командой Edit › Copy (Правка › Копировать) поместить выделенное изображение в буфер обмена. После чего перейти в GIF Animator и командой Edit › Paste Image (Правка › Вставить рисунок) вставить его как новый кадр. Аналогичным образом с помощью буфера обмена можно продублировать уже существующие кадры анимации, добавляя их в нужные позиции панели Layer panel (Панель кадров).
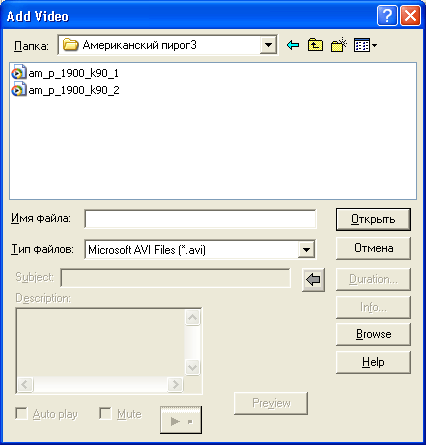
Рис. 1.7. Окно выбора видеофайла для включения в анимацию Ulead GIF
Animator обеспечивает широкую поддержку разных видеоформатов: прямой импорт и преобразование AVI-файлов, файлов AutoDesk animation с расширениями (FLI, FLC, FLX), файлов Quick Time Movie (QT, MOV).
Команда Layer › Add Video (Слой › Добавить видео) открывает одноименное окно, в котором можно указать файл-источник, выполнить его просмотр и получить полную информацию об импортируемом файле, для чего следует выполнить щелчок на кнопке Info (Информация), открывающей окно свойств видеофайла. При импорте можно выбрать участок видеопоследовательности и задать начальный и конечный кадры. Для этого щелчком на кнопке Duration (Продолжительность) открывают одноименное окно (рис. 1.8), в котором можно выполнить покадровый просмотр файла либо указать номера кадров выбранной видеопоследовательности. Кнопки под окном просмотра позволяют переходить от одного кадра к другому и отметить выбранный участок.
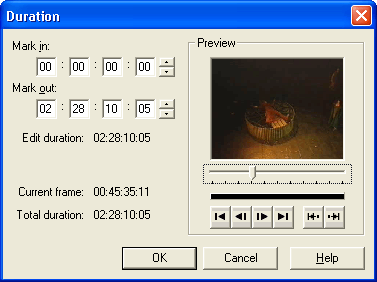
Рис. 1.8. Окно Duration для выбора группы кадров видеофайла
Выбор кнопки Animation Wizard (Мастер анимации) в окне Startup Wizard (Мастер запуска) или команды File › Animation Wizard (Файл › Мастер анимации) запускает Мастер анимации, в трех последовательных окнах которого вводится информация, необходимая для ее создания. В первом окне с помощью кнопок Add Image (Добавить рисунок) и Add Video (Добавить видео) можно добавить в анимацию файлы, содержащие рисунки или видеопоследовательности. Во втором окне указывается тип источника, содержащего текст и графику или фотографическое изображение, что определяет необходимость сглаживания переходов для передачи оттенков цвета. В третьем окне задается число кадров в секунду и соответственно время задержки в сотых долях секунды. Результатом работы Мастера будет создание анимации из последовательности кадров с локальными палитрами для каждого из них.
Чтобы изображение кадра всегда было видно в рабочей области, следует установить флажок около его имени на панели Layer panel (Панель кадров). Отмеченные кадры одновременно отображаются только в режиме редактирования, что не влияет на воспроизведение анимации созданного GIF-файла.
— Регулярная проверка качества ссылок по более чем 100 показателям и ежедневный пересчет показателей качества проекта.
— Все известные форматы ссылок: арендные ссылки, вечные ссылки, публикации (упоминания, мнения, отзывы, статьи, пресс-релизы).
— SeoHammer покажет, где рост или падение, а также запросы, на которые нужно обратить внимание.
SeoHammer еще предоставляет технологию Буст, она ускоряет продвижение в десятки раз, а первые результаты появляются уже в течение первых 7 дней. Зарегистрироваться и Начать продвижение
Выделить несколько кадров на панели. Layer panel (Панель кадров) можно также с помощью мыши без установки флажков. При этом следует использовать клавишу SHIFT для выделения группы последовательных кадров или клавишу CTRL – для выделения несмежных кадров в произвольном порядке. Отметка или выделение нескольких кадров позволяет манипулировать ими одновременно, изменяя их параметры на Attributes toolbar (Панели атрибутов).
Для удаления кадра из анимации достаточно выделить его на панели Layer panel (Панель кадров) и нажать клавишу Del либо выбрать команду Edit › Delete (Правка › Удалить).
Кадры можно сдвигать друг относительно друга. Простейший способ поместить изображение в нужную позицию рабочей области – с помощью мыши передвинуть его в режиме Compose mode. Для изменения позиции изображения можно также воспользоваться клавиатурой: стрелки влево/вправо перемещают изображение вдоль оси X, а вниз/вверх – вдоль оси Y. Точно задать положение объекта можно, численно задав параметры сдвига в полях X-offset и Y-offset (сдвиг по X и Y).
Добавить слой примечания можно выбором команды Layer › Add Comment (Слой › Добавить комментарий) либо щелчком на одноименной кнопке панели инструментов. Заголовок и содержание комментария вводятся в соответствующих полях панели Attribute toolbar (Панель атрибутов).
Цветовая палитра выделенного кадра отображается на Palette toolbar (Палитра). Если цвет на палитре перечеркнут крестом, это означает, что он в выделенном кадре не используется. При выделении первого кадра анимации, обозначенного как Global information (Общая информация), на палитре отображаются цвета Global Palette. Для добавления новых цветов в палитру следует щелкнуть на кнопке Add Color (Добавить цвет) на панели Palette toolbar (Палитра) и в открывшемся окне задать число добавляемых оттенков цвета. После щелчка на кнопке ОК на палитре отображается дополнительно заданное число ячеек. Последовательно выделяя их и щелкая на кнопке Replace Color (Заменить цвет) панели Palette toolbar (Палитра), задают новые цвета, выбирая их в открывающемся окне Color (Цвет).
Для того чтобы удалить цвет с палитры, следует отобразить глобальную или локальную палитру на панели Palette toolbar (Палитра) и выделить ячейку или группу ячеек с удаляемым цветом. Щелчок на кнопке Delete Color (Удалить цвет) на панели палитр удалит выделенные ячейки (цвета).
