Сохранение анимации
В окне Save Video File (Сохранение видеофайла) кнопка Options (Параметры) открывает диалоговое окно Video Save Options (Параметры сохранения видео), в котором можно задать параметры сохраняемого файла, выбрать скорость обмена с устройством хранения информации, кодек и характеристики сжатия. В зависимости от этих параметров новый файл может быть по размеру меньше или больше исходного, иметь другую скорость анимации и может быть оптимизирован для проигрывания на оборудовании определенного типа.
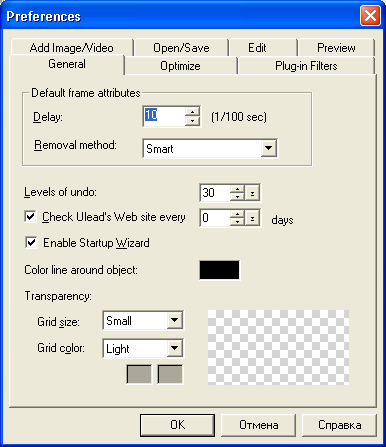
Рис. 1.15. Выбор параметров гиперссылки для Web-страницы
При создании видеофайла число кадров рассчитывается как результат деления 100 на среднее время задержки. При этом максимальное число кадров в секунду не должно превышать 30. В изображении используется 24 бита на пиксел (True Color) при размерах кадра, определяемых размером логического экрана. Например, если среднее время задержки в анимации 45, то число кадров в секунду будет равно 2.2.
GIF Animator позволяет легко и просто создать HTML-код для GIF-файла, который затем может быть помещен на соответствующую Web-страницу. При этом требуется, чтобы GIF-файл находился в той же папке, что и Web-страница. Первым шагом создания HTML-кода является выбор команды File › Export › As HTML Code (Файл › Экспорт › Как HTML-код), создающей файл с текстом кода. Затем выполняется команда Edit › Copy HTML (Правка › Копировать HTML), посылающая в буфер обмена сгенерированный код. Теперь остается только перейти в редактор HTML и вставить строку кода в соответствующее место страницы командой Edit › Paste (Правка › Вставить).
Вставляемая GIF-анимация может содержать гиперссылку на заданный URL-адрес. Чтобы создать гиперссылку одновременно с ее вставкой на Web-страницу, необходимо предварительно определить следующие параметры. По команде File › Preferences (Файл › Установки) открываем одноименное окно и активизируем вкладку HTML. На вкладке устанавливаем флажок Add URL when copying HTML code option (Добавить URL при копировании HTML-кода).
Выбираем нужное значение переключателя: Prompt dialog box (Вывод окна диалога) для ввода ссылки вручную при каждом выполнении команды Edit › Copy HTML (Правка › Копировать HTML) либо Custom default (По умолчанию), позволяющее задать одну постоянную ссылку для всех вставляемых файлов (рис. 1.15). Дополнительно можно выделить ссылку рамкой, если установить флажок Border (Рамка), а также выбрать нужный вариант альтернативного текста.
Существуют три основных способа существенного сокращения размера анимированного GIF-файла: сокращение цветовой палитры, уменьшение числа кадров (слоев), оптимизация отдельных кадров анимации. При этом следует помнить, что главной целью является получение качественной анимации для Web-страницы, а не файла минимального размера. Поэтому следует искать компромисс между качеством анимации и размером файла для его быстрой передачи по сети.
— Регулярная проверка качества ссылок по более чем 100 показателям и ежедневный пересчет показателей качества проекта.
— Все известные форматы ссылок: арендные ссылки, вечные ссылки, публикации (упоминания, мнения, отзывы, статьи, пресс-релизы).
— SeoHammer покажет, где рост или падение, а также запросы, на которые нужно обратить внимание.
SeoHammer еще предоставляет технологию Буст, она ускоряет продвижение в десятки раз, а первые результаты появляются уже в течение первых 7 дней. Зарегистрироваться и Начать продвижение
Наилучшим способом для сокращения цветовой палитры является использование глобальной палитры Global Palette для задания цвета отдельных кадров. Если какие-то кадры незначительно различаются по цветовой гамме, то нет необходимости создавать для них локальную палитру Local Palette, а следует, используя вкладку General (Общие) окна Preferences (Установки), добавить эти цвета в Global Palette. Для кадров, имеющих существенные различия в цвете, создают свои локальные палитры Local Palette, но удаляют из них цвета, общие с глобальной палитрой Global Palette. Сокращенные палитры могут содержать 16.32, 64 и 128 цветов. Другим способом сократить размер файла является удаление отдельных кадров, которые не являются необходимыми, если это не приводит к значительному искажению анимации при воспроизведении. Также следует обратить внимание на размер кадров. Если анимированный объект занимает малую часть окна, то нет нужды сохранять для него кадры того же размера, что и статический фон. Поэтому для кадров с объектом можно задать меньший размер, указав его положение на логическом экране, что существенно сократит общую величину GIF-файла.
