Создание протяженных источников света и сглаженных теней
- Создайте сцену, в которой вы хотите получить мягкие тени.
- Создайте mr Area Spot. Он находится в панели Create среди стандартных источников света (рис. 15.94).
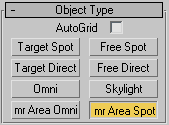
Рис. 15.94. Выберите mr Area Spot из стандартных источников света - Открыв панель Modify, настройте параметры этого источника. В разделе Area Light Parameters можно выбрать его форму: Disc (Диск) или Rectangle (Прямоугольник) и задать его размеры: Radius (Радиус) – для диска, Height (Ширина) и Width (Длина) – для прямоугольника (рис. 15.95). Чем больше размер источника, тем более размытой будет граница тени.
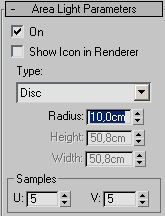
Рис. 15.95. В разделе Area Light Parameters задаются размеры и форма протяженного источника света - На этой же панели в свитке General Parameters (Общие параметры) задайте тип алгоритма для расчета теней (рис. 15.96). Однако этот выбор не будет существенно влиять на вид тени.
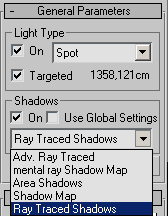
Рис. 15.96. Возможные алгоритмы для визуализации теней - Установите mental ray в качестве активного визуализатора.
- Выполните визуализацию сцены.
- На изображении получена тень с размытыми краями (рис. 15.97).
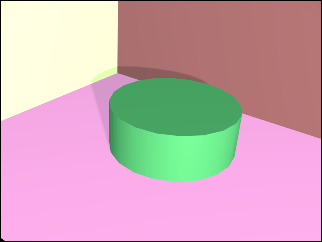
Рис. 15.97. Граница тени размывается по мере удаления от источника освещения
На внешний вид тени от протяженного источника сильное влияние оказывает параметр Samples Per Pixel из раздела Sampling Quality.