Символы
Все, что мы сделали, является лишь визуальным объектом. Однако кнопки, как известно, служат элементами управления. Мы хотим, чтобы, например, при щелчке на кнопке что-то происходило. Другими словами, кнопку необходимо наделить функциональностью. Для этого щелкните правой кнопкой мыши на изображении кнопки и в раскрывшемся меню выберите команду Actions (Действия). В результате рас кроется панель Object Actions, показанная на рисунке. На вкладке Object Actions этой панели в левом списке можно выбрать действие. В правом поле записываются инструкции сценария на языке ActionScript. Вы можете выбирать действия и значения их параметров (поля ввода и/или переключатели), наблюдая, что пишет Flash в правом поле, либо вручную писать сценарий. На рисунке показан пример, в котором в качестве действия выбрана функция getURL (adpec), вызывающая документ (файл), расположенный по указан ному адресу. Причем это действие произойдет в случае нажатия кнопки (при щелчке левой кнопкой мыши на изображении кнопки) – за это отвечает функция on (press)
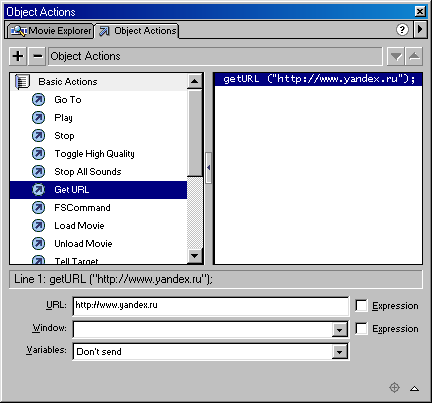
Рис. 560. Панель создания и редактирования действий, связанных с объектом
Подробнее о панели действий и, в частности, о функциональности кнопок будет рассказано ниже в этой главе.
Обратите внимание на то, что действия следует назначать экземпляру символа Button в мультфильме, а не кадрам кнопки на временной шкале. Другими словами, вы размещаете экземпляр кнопки на рабочей области и затем назначаете ему действия.
В общей библиотеке символов Flash, открываемой командой Window › Common Libraries, имеются уже готовые кнопки. Вы можете открыть эту библиотеку и перетащить из нее в рабочую область понравившийся символ столько раз, сколько его экземпляров потребуется в мультфильме. При этом символ сразу же попадете частную библиотеку вашего мультфильма. Вы можете модифицировать как символ, так и его экземпляры. Например, если нужно создать ряд кнопок в одинаковом стиле, но с различными надписями, то следует модифицировать экземпляры, для чего выделите на рабочей области экземпляр кнопки и выполните команду Modify › Instance (Модифицировать › Экземпляр).
В Flash MX модификация кадров, экземпляров символов и самих символов производится с помощью палитры Properties (Свойства).
Если вам нужна простая прямоугольная кнопка без особых художественных изысков, то в Flash MX можно воспользоваться уже готовым компонентом PushButton (Кнопка) из палитры Components (Компоненты). Экземпляры этого компонента можно редактировать. Об этом мы рассказывали в предыдущей главе.
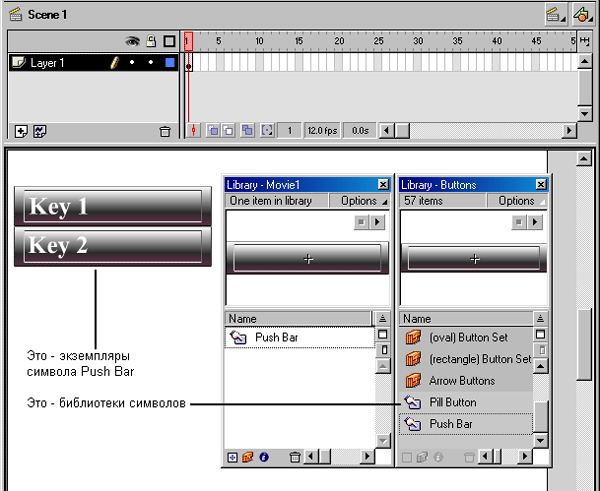
Рис. 561. Два экземпляра кнопки, различающиеся надписями
Library › Moviel – окно библиотеки символов нашего мультфильма (в данный момент в ней содержится лишь один символ Push Bar); Library › Buttons.fla – окно библиотеки кнопок из общих библиотек (Common Libraries).
Анимация (Movie Clip)
Анимация – самый интересный тип символа. В этом символе может быть любое количество кадров. В языке сценариев ActionScript данный символ воспринимается как объект типа Movie Clip. Каждый символ этого типа (клип) имеет собственную временную шкалу, которая воспроизводится независимо от временной шкалы основного мультфильма. С другой стороны, клип может содержать другие клипы и элементы интерактивного управления.
— Регулярная проверка качества ссылок по более чем 100 показателям и ежедневный пересчет показателей качества проекта.
— Все известные форматы ссылок: арендные ссылки, вечные ссылки, публикации (упоминания, мнения, отзывы, статьи, пресс-релизы).
— SeoHammer покажет, где рост или падение, а также запросы, на которые нужно обратить внимание.
SeoHammer еще предоставляет технологию Буст, она ускоряет продвижение в десятки раз, а первые результаты появляются уже в течение первых 7 дней. Зарегистрироваться и Начать продвижение
Мы уже рассматривали создание простого мультфильма выше в этой главе. Более подробный рассказ – в следующем разделе. Здесь отметим, что большая общность понятия символа типа Movie clip требует определенного опыта, чтобы использовать его в полной мере. Во многих случаях вся анимация (весь мультфильм) состоит из одного клипа.
