Создание цвета
Создание композитного цвета
Если вы щелкнете на кнопке New (Создать) или Edit (Правка) в диалоговом окне Colors (Цвета), на экране будет отображено диалоговое окно Edit Colors (Изменение цветов), представленное на рис. 9.6. (Обратите внимание, что это диалоговое окно имеет много общего с тем, которое было представлено на рис. 9.3.) Диалоговое окно Edit Colors (Изменение цветов) используется для создания или изменения технологических и композитных цветов. Далее мы подробно остановимся на этом вопросе.
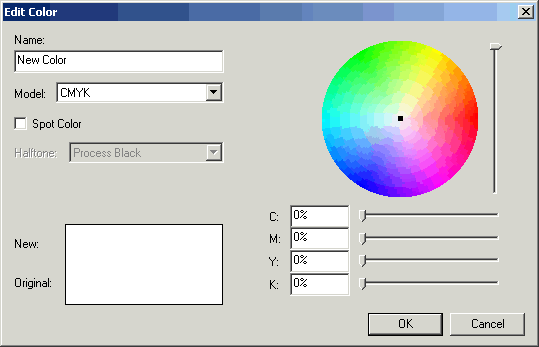
Рис. 9.6. Диалоговое окно Edit Colors
Чтобы создать композитный цвет, выполните следующие действия.
- Щелкните на кнопке Edit (Изменить) в диалоговом окне Colors (Цвета), чтобы отобразить диалоговое окно Edit Colors (Изменение цветов); из раскрывающегося списка Model (Модель) выберите значение CMYK.
- Сбросьте флажок Spot Color (Технологический цвет), если вы планируете обращаться в коммерческую типографию, в которой используют только цвета CMYK.
- Выберите необходимый цвет (с помощью цветового круга CMYK или образцов Pantone). В любом случае вам следует щелкнуть на необходимом цвете (как показано на рис. 9.7), после чего изменить значения в текстовых полях Cyan (Голубой), Magenta (Пурпурный), Yellow (Желтый) и Black (Черный). Для изменения значений также можно воспользоваться ползунками.
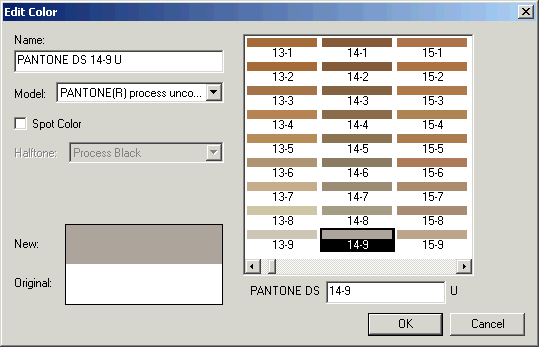
Рис. 9.7. Цвета Pantone отображаются е виде книги цветов, а не на цветовом круге - Укажите для цвета подходящее название в текстовом поле Name (Имя), если только вы не используете образцы Pantone и хорошо разбираетесь в их названиях.
- Щелкните на кнопке ОК, чтобы добавить цвет CMYK на палитру и вернуться к диалоговому окну Colors (Цвета).
Пока диалоговое окно Colors (Цвета) отображается на экране, можно добавлять дополнительные цвета, щелкая на кнопке New (Создать), или изменять существующие, щелкая на кнопке Edit (Изменить).
- Завершив создание и изменение цветов, щелкните на кнопке Save (Сохранить) диалогового окна Colors (Цвета).
Все новые цвета будут представлены на палитре Colors (Цвета).
Цвет, определенный для любой модели, можно легко преобразовать к модели CMYK, RGB, LAB или HSB, выбрав необходимую модель даже после создания цвета. Однако имейте в виду, что цвета, определенные для одной модели, преобразуются к другим моделям не всегда точно, поскольку каждая модель разрабатывалась с определенной целью (например, для печати или для отображения на экране монитора).
