Применение цвета
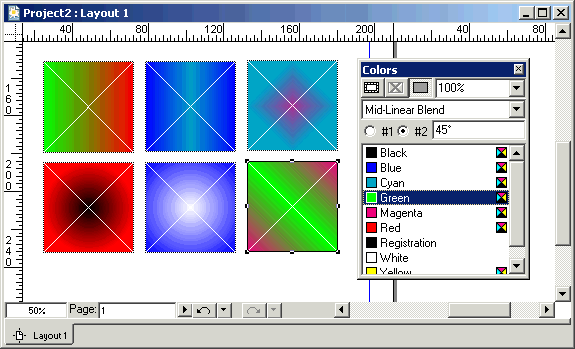
Рис. 9.12. Доступные типы переходов
В круговых переходах изменение угла определяет, насколько быстро один цвет переходит в другой. Меньшее значение указывает на то, что область первого цвета меньше области второго цвета.
QuarkXPress 6 можно задавать фоновый переход для целой таблицы. Сначала для фонового цвета таблицы задайте значение None (Нет), а затем разместите таблицу над тем блоком, который содержит переход.
При создании перехода в качестве второго цвета можно выбрать белый. Полученный эффект "растворения" вам особенно пригодится при подготовке черно-белых публикаций.
Помимо описанных выше действий, вы сможете выполнить и ряд других.
Выберите команду Style › Color (Стиль › Цвет) или Style › Shade (Стиль › Оттенок), чтобы изменить цвет линии или выделенного текста (при изменении цвета текста активным должен быть инструмент Content (Содержимое)).
Используйте вкладку Box (Блок) диалогового окна Modify (Изменить) для изменения фона блока. (Чтобы отобразить это диалоговое окно, воспользуйтесь командой Item › Modify (Элемент › Изменить) или комбинацией клавиш CTRL + M ( +M)).
+M)).
Используйте вкладку Frame (Рамка) диалогового окна Modify (Изменить) для изменения цвета рамки блока. (Чтобы отобразить эту вкладку, воспользуйтесь командой Item › Modify (Элемент › Изменить), Item › Frame (Элемент › Рамка) или комбинацией клавиш CTRL + M ( +M)).
+M)).
Изменение цветов
Палитра Colors (Цвета) открывает доступ к одноименному диалоговому окну. Щелкнув на цвете при нажатой клавише CTRL ( ), вы сможете сразу отобразить диалоговое окно Colors (Цвета); цвет, на котором вы щелкнули, будет выделен. После этого можно выполнять необходимые операции с цветом, щелкая на кнопках Edit (Изменить), Delete (Удалить), Duplicate (Копировать) и т.д.
), вы сможете сразу отобразить диалоговое окно Colors (Цвета); цвет, на котором вы щелкнули, будет выделен. После этого можно выполнять необходимые операции с цветом, щелкая на кнопках Edit (Изменить), Delete (Удалить), Duplicate (Копировать) и т.д.
Щелкнув правой кнопкой мыши (комбинация Соntrol+щелчок) на выбранном цвете в палитре Colors (Цвета), можно отобразить контекстное меню. Используя команды из этого меню, вы не только создаете, изменяете или удаляете цвет, но и имеете возможность преобразовывать технологические цвета в композитные и наоборот.
Удачный эффект – это такой эффект, который вы используете редко. Теперь, когда вы стали настоящим специалистом по использованию цветов в макетах, ни в коем случае не перестарайтесь, используя цвет даже тогда, когда в нем нет особой необходимости.
— Регулярная проверка качества ссылок по более чем 100 показателям и ежедневный пересчет показателей качества проекта.
— Все известные форматы ссылок: арендные ссылки, вечные ссылки, публикации (упоминания, мнения, отзывы, статьи, пресс-релизы).
— SeoHammer покажет, где рост или падение, а также запросы, на которые нужно обратить внимание.
SeoHammer еще предоставляет технологию Буст, она ускоряет продвижение в десятки раз, а первые результаты появляются уже в течение первых 7 дней. Зарегистрироваться и Начать продвижение
Поиск и замена цветов
Если вы изменили цвет, его можно переименовать. Однако для замены синего цвета на красный соответствующей функции в программе не существует. Можете прибегнуть к небольшой уловке, чтобы решить данную проблему.
- Выберите команду Edit › Colors (Правка › Цвета). В результате вы получите список всех цветов, которые используются в текущем макете QuarkXPress.
Выберите цвет, который решили изменить.
- Щелкните на кнопке Delete (Удалить).
QuarkXPress предложит вам заменить удаляемый цвет другим. - Укажите необходимый цвет в меню Replace With (Заменить на).
Исходный цвет будет удален из макета. Для того чтобы сохранить определение цвета, но заменить его в макете на другой, сначала воспользуйтесь кнопкой Duplicate (Копировать). Так вы создадите копию цвета, который решили заменить. Затем удалите его и выберите другой цвет для замены.
Скопированный ранее цвет останется в макете вместе с другими.
