Создание цвета
Импорт цветов
Импортировать цвета можно из других проектов QuarkXPress, а также файлов EPS. Это позволит сэкономить время, а также уменьшить количество ошибок при определении цветов, поскольку в QuarkXPress и Adobe Illustrator результат достигается разным образом. Для того чтобы импортировать цвета в макет QuarkXPress, выполните следующие действия.
Щелкните на кнопке Append (Присоединить) в диалоговом окне Colors (Цвета).
На экране появится диалоговое окно Append Colors (Присоединение цветов), представленное на рис. 9.8.
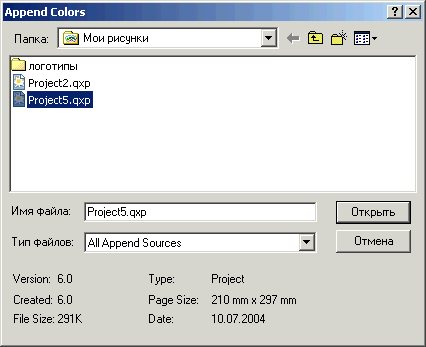
Рис. 9.8. В диалоговом окне Append Colors можно выбрать макет, содержащий необходимые цвета
Выберите цвет из списка; для выделения нескольких цветов щелкайте на них при нажатой клавише CTRL ( ); чтобы присоединить все цвета, щелкните на кнопке Include All (Включить все).
); чтобы присоединить все цвета, щелкните на кнопке Include All (Включить все).
После щелчка на цвете сведения о нем отображаются а области Description (Описание).
Совершенно понятно, что вам может понадобиться импортировать цвета, определенные в другом макете QuarkXPress. В каких же случаях цвет импортируется из файла EPS? Рассмотрим два из них. В файле EPS могут быть определены цвета, необходимые для воспроизведения эмблемы вашей организации; кроме того, цвет в файле EPS может быть определен как технологический, а вам требуется использовать его как композитный. Импортируя определение цвета в QuarkXPress, его допускается преобразовывать в композитный. Импортировать цвета можно автоматически и при импорте файлов EPS, когда вы выбираете команду File › Get Picture (Файл › Получить рисунок) или нажимаете комбинацию клавиш CTRL + E ( +Е). Как только изображение будет импортировано, содержимое диалогового окна Colors (Цвета) обновится должным образом. (Все достаточно просто, не так ли?)
+Е). Как только изображение будет импортировано, содержимое диалогового окна Colors (Цвета) обновится должным образом. (Все достаточно просто, не так ли?)
На самом деле существует еще одна причина для импорта цвета, определенного в файле EPS: если цвета не будут импортированы в QuarkXPress, использовать их при цветоделении нельзя.
Система управления цветом CMS
Как долго бы вы ни работали над проектом, окончательный его вид в значительной мере зависит от того, насколько хорошо выполнена калибровка цветов. Вы можете откалибровать устройство вывода, однако диапазоны цветов, воспроизводимые различными моделями сканеров, мониторов, принтеров и печатных машин, – различны. К счастью, QuarkXPress предлагает замечательное средство, которое поможет вам обеспечить корректное воспроизведение цветов при печати.
Некоторые сервисные бюро и типографии настаивают на том, чтобы вы отключали любые средства управления цветом, поскольку они самостоятельно выполняют все необходимые действия. Поэтому обязательно предварительно узнайте, следует ли вам использовать систему управления цветом QuarkXPress.
— Регулярная проверка качества ссылок по более чем 100 показателям и ежедневный пересчет показателей качества проекта.
— Все известные форматы ссылок: арендные ссылки, вечные ссылки, публикации (упоминания, мнения, отзывы, статьи, пресс-релизы).
— SeoHammer покажет, где рост или падение, а также запросы, на которые нужно обратить внимание.
SeoHammer еще предоставляет технологию Буст, она ускоряет продвижение в десятки раз, а первые результаты появляются уже в течение первых 7 дней. Зарегистрироваться и Начать продвижение
Надстройка Quark CMS (Color Management System – система управления цветом) ведет учет цветов во всех импортированных файлах изображений, цветов, которые способен воспроизвести ваш монитор, а также цветов, которые может воспроизвести ваш принтер. Для активизации надстройки Quark CMS выполните следующие действия.
- Выберите команду Utilities › XTensions Manager (Утилиты › Диспетчер надстроек), после чего убедитесь в том, что надстройка Quark CMS активна.
- Выберите команду Edit › Preferences (Правка › Установки) (QuarkXPress › Preferences на платформе Macintosh).
Также можно нажать комбинацию клавиш CTRL + ALT + SHIFT + Y (Option+SHIFT +
 +Y).
+Y). - Перейдите на вкладку Quark CMS, после чего установите флажок Color Managing Active (Управление цветом активно).
Если ваш монитор или принтер не может воспроизвести определенный цвет, Quark CMS автоматически заменяет его наиболее близким оттенком.
Надстройка Quark CMS предлагает целый ряд способов преобразования цветов, позволяя указывать, какие именно характеристики цвета должны быть обязательно сохранены при переходах между моделями RGB, CMYK или Pantone Hexachrome.
