Создание цвета
Настройка Quark CMS
Чтобы настроить надстройку Quark CMS, выполните следующие действия.
Выберите команду Edit › Preferences (Правка › Установки) (QuarkXPress › Preferences на платформе Macintosh) или нажмите комбинацию клавиш CTRL + ALT + SHIFT + Y (Option+SHIFT +  +Y), после чего перейдите на вкладку Quark CMS.
+Y), после чего перейдите на вкладку Quark CMS.
Вкладка Quark CMS диалогового окна Preferences (Установки) представлена на рис. 9.9.
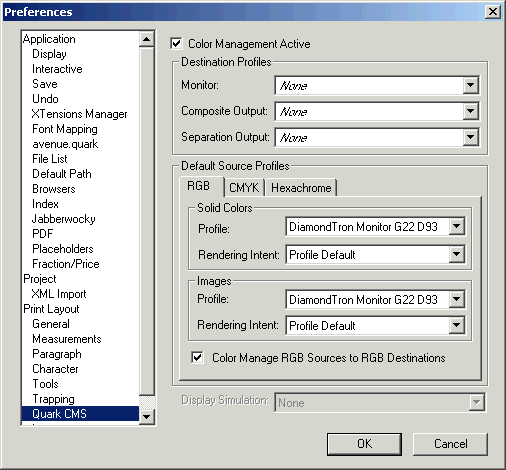
Рис. 9.9. Вкладка Quark CMS диалогового окна Preferences
Установите флажок Color Managing Active (Управление цветом активно) в верхнем правом углу вкладки.
Если вам необходимо задать параметры управления цветами, которые бы использовались по умолчанию, предварительно убедитесь в том, что при этом не открыт ни один макет. В группе параметров Destination Profiles (Профили назначения) содержатся раскрывающиеся списки: Monitor (Монитор), Composite Output (Композитная печать) и Separation Output (Печать с цветоделением), из которых можно выбрать необходимые устройства вывода.
Выберите из раскрывающихся списков Composite Output (Композитная печать) и Separation Output (Печать с цветоделением) необходимые устройства вывода, чтобы воспроизвести как можно точнее цвета, используемые в макете QuarkXPres.
Раскрывающиеся списки Composite Output (Композитная печать) и Separation Output (Печать с цветоделением) позволяют откорректировать цвета, которые будут использоваться при окончательном выводе. Из списка Composite Output (Композитная печать) чаще всего выбирают принтер, который будет использоваться при пробной печати.
Из списка Separation Output (Печать с цветоделением) выбирают устройство вывода, которое будет использоваться при получении цветоделенных копий.
Укажите необходимый монитор в раскрывающемся списке Monitor (Монитор).
Ваш выбор влияет на то, какой цветовой профиль будет использовать надстройка Quark CMS при отображении цветов в QuarkXPress. Вам также предоставляется возможность указать, какие именно цвета должны отображаться на экране (подробности дальше во врезке "Цветовой профиль монитора"
Из раскрывающегося списка Display simulation (Имитация при отображении), расположенного в нижней части вкладки Quark CMS, выберите цветовое пространство, которое будет использоваться при отображении макета на экране монитора: Monitor Color Space (Цветовое пространство монитора), Composite Output Color Space (Цветовое пространство для композитной печати) и Separation Output Color Space (Цветовое пространство для печати с цветоделением).
— Регулярная проверка качества ссылок по более чем 100 показателям и ежедневный пересчет показателей качества проекта.
— Все известные форматы ссылок: арендные ссылки, вечные ссылки, публикации (упоминания, мнения, отзывы, статьи, пресс-релизы).
— SeoHammer покажет, где рост или падение, а также запросы, на которые нужно обратить внимание.
SeoHammer еще предоставляет технологию Буст, она ускоряет продвижение в десятки раз, а первые результаты появляются уже в течение первых 7 дней. Зарегистрироваться и Начать продвижение
Раскрывающийся список Display simulation (Имитация при отображении) будет доступным только в том случае, если в списке Monitor (Монитор) выбран цветовой профиль вашего монитора.
Задав необходимые значения в группе параметров Destination Profiles (Профили назначения), можно использовать три вкладки в группе параметров Default Source Profiles (Исходные профили по умолчанию) (RGB, CMYK и Hexachrome). Таким образом выбирают дополнительные свойства цвета, используемые в тех ситуациях, когда устройство вывода не воспроизводит определенный цвет из выбранного профиля. В свою очередь, два раздела в группе параметров позволят указать дополнительные свойства для двух типов цветов: Solid Colors (Сплошные цвета) и Images (Изображения).
Группа параметров Default Source Profiles (Исходные профили по умолчанию) позволяет задавать параметры изменения цветов, которые выходят за пределы выбранных профилей, при этом сохраняя довольно большое количество свойств исходных цветов.
Например, если импортировать файлы EPS в макет, в котором используются технологические цвета, отсутствующие в выбранном цветовом профиле, а из раскрывающихся списков в разделе Solid Colors (Сплошные цвета) выбраны значения Adobe RGB 1998 и Saturation (Насыщенность), QuarkXPress обеспечит наиболее точное воспроизведение цветов. Конечно же, прежде чем вы научитесь эффективно использовать все эти параметры, вам придется немало попрактиковаться, а также покопаться в документации QuarkXPress. Но после того, как вы во всем этом разберетесь, сотрудники типографии, в которую вы отдадите подготовленные публикации, наверняка решат, что вы гений!
Изменение профиля
При импорте рисунка в макет QuarkXPress надстройка Quark CMS использует указанные параметры до тех пор, пока вы не решите изменить их. Импортировав рисунок, просмотрите сведения не только о нем, но и о его цветовом профиле – для этого обратитесь к палитре Profile Information (Сведения о профиле). Чтобы отобразить эту палитру, воспользуйтесь командой Window › Show Profile Information (Окно › Сведения о профиле). На палитре Profile Information (Сведения о профиле) представлена такая информация: Picture Type (Тип рисунка), File Type (Тип файла) и Color Space (Цветовое пространство). В раскрывающемся меню Profile (Профиль) отображается название текущего цветового профиля. Это же меню позволяет выбрать необходимый профиль. Кроме того, вы имеете возможность отключить или включить коррекцию цвета.
— Разгрузит мастера, специалиста или компанию;
— Позволит гибко управлять расписанием и загрузкой;
— Разошлет оповещения о новых услугах или акциях;
— Позволит принять оплату на карту/кошелек/счет;
— Позволит записываться на групповые и персональные посещения;
— Поможет получить от клиента отзывы о визите к вам;
— Включает в себя сервис чаевых.
Для новых пользователей первый месяц бесплатно. Зарегистрироваться в сервисе
Цветовой профиль монитора
Если ваш монитор поставляется вместе с цветовым профилем, обязательно используйте его. На платформе Macintosh в панели управления Displays на вкладке Color (Цвет) доступен параметр,; позволяющий задать профиль (он, как правило, сохраняется в папке Profiles, вложенной в папку ColorSync, которая, в свою очередь, вложена в папку Library папки System). Кроме того, если вы выбираете профили для нескольких устройств, воспользуйтесь панелью управления ColorSync. В Windows необходимо обратиться к аплету Display (Экран) панели управления (Starts › Control Panel (Пуск › Панель управления)). На вкладке Settings (Параметры) расположена кнопка Advanced (Дополнительно). Щелчок на ней приводит к отображению диалогового окна, в котором содержится и вкладка Color Management (Управление цветом). Цветовые профили сохраняются в папке system\color, вложенной в папку windows. Некоторые модели мониторов и видеоадаптеров поставляются вместе с программным обеспечением для создания профилей.
