Мультитрек Nuendo. Интерфейс Nuendo.
Окна проекта Marker, Browse Project, Pool
Окно Marker вызывается кнопкой Open Marker панели инструментов Toolbar (см. разд. "Панель инструментов Toolbar" ранее в этой главе) (рис. 2.51) или командой Project › Markers.
Примечание
Кроме этого, окно Marker можно вызвать комбинацией "горячих" клавиш или кнопкой Show на транспортной панели.
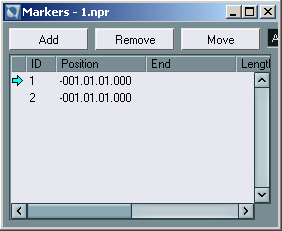
Рис. 2.51. Окно Marker
Ответим на вопрос, для чего нужно окно Marker.
При редактировании сложного проекта часто требуется точно позиционировать курсор. Можно, конечно, менять масштаб для того, чтобы его удобно было перемещать. Но это значительно замедляет работу. Поэтому лучше пользоваться закладками. Они позволяют точно позиционировать курсор без изменения масштаба.
Для быстрого и точного перемещения курсора достаточно выбрать закладку в списке маркеров окна Marker. Этот список разделен на четыре столбца.
- Первый столбец без названия. Он предназначен для перемещения курсе ра в позицию маркера. Символ
 (стрелка) указывает текущую позиции курсора. Перемещается этот символ в столбце щелчком мыши.
(стрелка) указывает текущую позиции курсора. Перемещается этот символ в столбце щелчком мыши. - Столбец ID (идентификатор) содержит порядковые номера маркеров. Это номера можно изменять: щелкнуть на номере маркера, ввести новый номер с клавиатуры и завершить процесс ввода нажатием клавиши Enter.
- Столбец Position отображает позицию маркера (в формате, установленном на линейке Ruler). Эту позицию маркера также можно редактировал в окне Marker.
- Столбец Description предназначен для присвоения закладкам имен и создания комментариев.
Примечание
В столбцах ID и Description не редактируются специальные маркеры-локаторы.
Рассмотрим функции кнопок Add, Remove и Move в работе с закладками.
- Add (клавиша Insert) – добавляет маркер в список и на маркер-трек в т) позицию, где находится курсор (при включенном режиме STOP или Play);
- Remove – удаляет выделенные маркеры из списка;
- Move – перемещает выделенный маркер в текущую позицию курсора.
Командой Move следует пользоваться для того, чтобы изменить позицию маркера. Делается это просто: сначала нужно установить в новую позицию курсор мультитрека, а затем в окне Marker выделить маркер и нажать кнопку Move.
