Запись и воспроизведение
Режим Punch-In
Вы, наверное, полагаете, что, сделав ошибку во время записи, вы можете исправить ее, только создав новую запись. Это не так. Используя предоставляемый программой Sound Forge режим записи Punch-In, вы можете перезаписывать материал лишь частично, оставляя в неприкосновенности удачные части записи.
Используя режим записи Punch-In, вы можете заставить программу Sound Forge автоматически начинать и прерывать запись в любых местах файла. Таким образом, вам предоставляется возможность переписать определенные части вашего файла, а не целый файл. Режим записи Punch-In аналогичен другим режимам, за исключением некоторых отличий. Вот как им пользоваться:
Предположим, вы хотите исправить некоторые ошибки в только что созданной записи. Для начала выберите из раскрывающегося списка Mode диалогового окна Record режим записи Punch-In.
Введите значение параметра Start – час, минуту, секунду и миллисекунду, с которых программа Sound Forge должна будет начать запись. Значение параметра End, обозначающего время окончания записи, нужно ввести в том же формате. Часть файла, расположенная между значениями этих параметров, должна содержать материал, который вы хотите переписать.
Совет
Установить значения параметров Start и End проще, создав область, содержащую часть данных, которую вы хотите переписать. Создать эту область нужно до того, как вы откроете диалоговое окно Record. О правилах создания областей мы говорили в главе 5. После того как вы создали область, откройте диалоговое окно Record и нажмите на кнопку Selection, чтобы открыть диалоговое окно Set Selection – Logoff.wav (рис. 6.9). В этом окне выберите нужную область из выпадающего списка Selection. Затем нажмите на кнопку ОК. Теперь параметры Start и End будут установлены автоматически, исходя из начальной и конечной точек области. Пользоваться этим способом удобнее, чем пытаться угадать значения параметров Start и End.
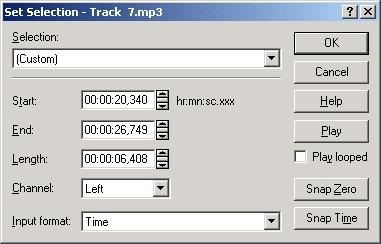
Рис. 6.9. Для установки значений параметров Start и End проще использовать диалоговое окно Set Selection
Установите флажок Review pre/post-roll (0 to 30 seconds), располагающийся в нижней части диалогового окна Record. После этого введите число секунд, в течение которых программа Sound Forge будет проигрывать файл до и после новой записи. Эта возможность позволяет вам приготовиться к началу записи и услышать, насколько гладким получился переход от новой записи к старой.
Нажмите на кнопку Record (с изображением большой красной точки), чтобы начать запись. В зависимости от того, какое количество секунд вы ввели в поле напротив флажка Review pre/post-roll (0 to 30 seconds), вы услышите часть старого материала перед началом новой записи.
— Регулярная проверка качества ссылок по более чем 100 показателям и ежедневный пересчет показателей качества проекта.
— Все известные форматы ссылок: арендные ссылки, вечные ссылки, публикации (упоминания, мнения, отзывы, статьи, пресс-релизы).
— SeoHammer покажет, где рост или падение, а также запросы, на которые нужно обратить внимание.
SeoHammer еще предоставляет технологию Буст, она ускоряет продвижение в десятки раз, а первые результаты появляются уже в течение первых 7 дней. Зарегистрироваться и Начать продвижение
Начните играть на вашем музыкальном инструменте до того, как начнется запись. Когда воспроизведение достигнет значения параметра Start, программа автоматически включит запись нового материала вместо старого.
Когда указатель текущей позиции достигнет значения параметра End, программа Sound Forge остановит запись. В зависимости от того, какое количество секунд вы ввели в поле напротив флажка Review post-roll (0 to 30 seconds), вы услышите часть старого материала после окончания новой записи. Программа Sound Forge заменит старый материал, располагавшийся между значениями параметров Start и End, новым. Если в этот раз вы не допустили никаких ошибок, то запись готова.
Прослушайте новую запись, нажав на кнопку Play (с изображением зеленого треугольника). Если вы удовлетворены услышанным, переходите к следующему шагу. Если нет. вернитесь к шагу 4.
После окончания записи нажмите на кнопку Close, чтобы закрыть диалоговое окно Record.
Предупреждение
Не забудьте сохранить файл после окончания записи. По идее, это делать необязательно, но это уместная мера предосторожности, потому что никто не знает, когда ваш компьютер решит зависнуть. Чтобы не потерять замечательную запись, выберите пункт Save меню File (или нажмите комбинацию клавиш CTRL + S).
Удаленная запись
Термин удаленная запись (remote recording) может вводить в заблуждение, но этот режим записи не похож на все ранее перечисленные. Он не позволяет управлять программой Sound Forge дистанционно. Просто нажатие на кнопку Remote в диалоговом окне Record прячет главное программное окно, оставляя на экране лишь маленькое окошко, содержащее важнейшие средства управления из диалогового окна Record (рис. 6.10).
Все средства управления в окне Record Remote работают в точности так, как и в диалоговом окне Record. Так зачем же нужен режим удаленной записи?
Дело в том, что она позволяет работать одновременно с программой Sound Forge и какой-либо другой программой. Скажем, вы хотите осуществить стереофоническую цифровую запись MIDI-композиции, созданной с использованием цифрового синтезатора. Это можно сделать, одновременно запустив цифровой синтезатор и программу Sound Forge. Используя режим удаленной записи, намного проще пользоваться обеими программами в одно и то же время. Начав воспроизведение с помощью цифрового синтезатора и запустив запись в окне Record Remote программы Sound Forge, вы можете без труда записать вашу MIDI-композицию, как в режиме стерео.
— Разгрузит мастера, специалиста или компанию;
— Позволит гибко управлять расписанием и загрузкой;
— Разошлет оповещения о новых услугах или акциях;
— Позволит принять оплату на карту/кошелек/счет;
— Позволит записываться на групповые и персональные посещения;
— Поможет получить от клиента отзывы о визите к вам;
— Включает в себя сервис чаевых.
Для новых пользователей первый месяц бесплатно. Зарегистрироваться в сервисе
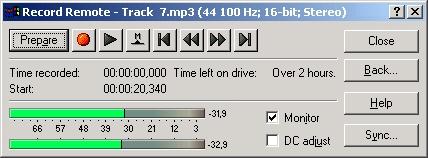
Рис. 6.10. Окно Record Remote является сжатой версией диалогового окна Record
