Запись и воспроизведение
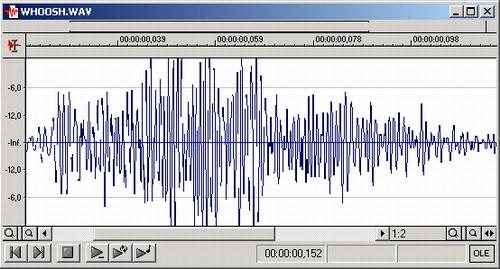
Рис. 6.3. Если бы вы могли остановить вибрирующую веревку и рассмотреть ее получше, то вы бы заметили, что она похожа на диаграмму сигналов в окне данных
Как видите, диаграмма сигналов представляет собой кривую линию, похожую на вибрирующую веревку. Линия, называемая нулевой осью, по горизонтали проходит через центр диаграммы. Нулевая ось – это последовательность точек диаграммы, в которых не происходит никаких вибраций, т. е. нет звука. Таким образом, значение звуковых данных на нулевой оси равно нулю (это значение также известно как нулевая амплитуда). Когда волна перемещается вниз и вверх от нулевой оси, происходят вибрации, т. е. имеет место звук. Значение амплитуды в точке диаграммы зависит от того, насколько выше или ниже нулевой оси в данный момент времени (отображаемый на линейке времени окна данных) находится эта точка. Вы можете узнать значение амплитуды, используя линейку уровней окна данных. О разных элементах этого диалогового окна подробно рассказывается в главе 7.
Если ваша диаграмма сигналов смещена относительно нулевой оси из-за смещения по оси амплитуды, то возможно появление шумов и других отклонений во время редактирования и обработки. Чтобы устранить смещение по оси амплитуды во время записи, вам нужно просто настроить программу Sound Forge, чтобы во время записи к данным прибавлялось какое-либо устойчивое значение амплитуды. Это послужит гарантией того, что центр сигнала будет находиться на нулевой оси. В диалоговом окне Record пометьте флажок DC adjust и нажмите на кнопку Calibrate. Вот и все.
Совет
Каждый раз при замене звуковой карты, устройства ввода или даже изменении параметров записи нужно заново проводить калибровку, потому что изменения такого рода могут повлечь за собой смещение по оси амплитуды.
Определение пробелов
Если у вашего компьютера низкое быстродействие, то звуковая карта иногда может генерировать данные быстрее, чем программа Sound Forge может их записать. Следствием этого может быть появление пробелов (сбоев или очень непродолжительных интервалов тишины) во время записи. Пробелы также могут появляться из-за сбоев драйверов звуковой карты. Во время записи вы можете заставить программу Sound Forge реагировать на пробелы одним из трех способов: пропускать их, исправлять или останавливать запись. Вызовите контекстное меню, щелкнув правой кнопкой мыши на любой пустой области диалогового окна Record (рис. 6.4).
— Регулярная проверка качества ссылок по более чем 100 показателям и ежедневный пересчет показателей качества проекта.
— Все известные форматы ссылок: арендные ссылки, вечные ссылки, публикации (упоминания, мнения, отзывы, статьи, пресс-релизы).
— SeoHammer покажет, где рост или падение, а также запросы, на которые нужно обратить внимание.
SeoHammer еще предоставляет технологию Буст, она ускоряет продвижение в десятки раз, а первые результаты появляются уже в течение первых 7 дней. Зарегистрироваться и Начать продвижение
Если вы хотите, чтобы программа Sound Forge пропускала все пробелы, выберите пункт меню Gap Detection › Ignore. Если вы хотите, чтобы программа Sound Forge помещала маркер на все точки файла, в которых появились пробелы, выберите пункт Gap Detection › Mark. Если вы хотите, чтобы программа Sound Forge прерывала запись при возникновении пробела, выберите пункт Gap Detection › Stop.
Замечание
Если во время записи возникают пробелы, возможно, вам следует обновить вашу систему. Наиболее полезны обновления оперативной памяти и скорости вращения жесткого диска. Эти два параметра наиболее важны в случае с аудиозаписью. Разумеется, более быстрый процессор тоже может повлиять на ситуацию. Но перед тем как вы потратите ваши трудом и потом заработанные денежки, просмотрите еще раз советы по оптимизации системы, которые мы давали в главе 2.
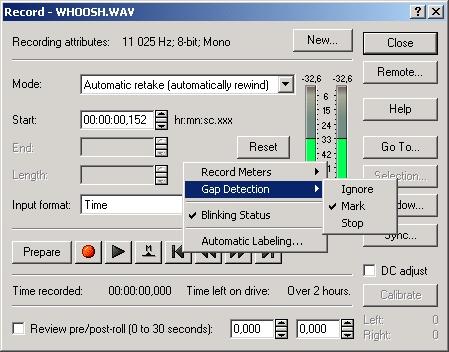
Рис. 6.4. Установите параметр Gap Detection, щелкнув правой кнопкой мыши на любой пустой области диалогового окна Record
