Работа в Sound Forge
Сохранение и загрузка областей
Когда вы сохраняете ваш звуковой файл в формате WAV или AVI, области сохраняются вместе с ним. Но, к сожалению, это единственные форматы, позволяющие хранить информацию об областях вместе со звуковыми данными. Что делать, если вам надо сохранить файл в другом формате, но вы хотите также сохранить и области? В этом случае программа Sound Forge позволяет сохранять области в отдельном файле.
Сохранение областей
Чтобы сохранить области в отдельном файле, сделайте следующее:
- Выберите команду меню Special › Regions › List › Save As, чтобы открыть диалоговое окно Save Regions/PIaylist – Example music bed. Это окно выглядит так же, как любое другое окно сохранения в операционной системе Windows.
- Выберите папку, в которой вы хотите сохранить файл с областями.
- Введите имя файла.
- Выберите тип файла из раскрывающегося списка Save As Type. Информация об областях может быть сохранена в файлах трех типов: Playlist File (sfl), запатентованный формат фирмы Sonic Foundry; Session 8 File (prm), формат, используемый в музыкальных программах фирмы Session 8; Windows Media Script File (txt), формат, используемый программой Windows Media Player фирмы Microsoft.
- Нажмите на кнопку Save.
Загрузка областей
Чтобы загрузить файл с информацией об областях обратно в программу Sound Forge для использования с вашим звуковым файлом, сделайте следующее:
- Выполните команду меню Special › Regions List › Open, чтобы открыть диалоговое окно Open Regions/PIaylist – Example music bed. Это окно выглядит так же, как и любое другое окно открытия в операционной системе Windows.
- Выберите папку, в которой хранится файл с областями.
- Выберите тип файла из раскрывающегося списка Files Of Type, чтобы отображались только файлы с соответствующим расширением.
- Выберите файл, который вы хотите открыть.
- Нажмите на кнопку Open.
Совет
Функции загрузки и сохранения информации об областях могут быть также использованы для создания сразу нескольких комплектов областей для одного звукового файла. Например, если вы работаете с записью вокала, можно использовать один комплект областей для выделения всех фраз, а другой – для выделения мотивов в пределах каждой фразы. Это особенно полезно при воспроизведении и редактировании, о чем мы еще поговорим в нескольких главах этой книги.
Функция Extract Regions
Еще одна удобная функция, имеющая отношение к областям, – функция Extract Regions. Она особенно полезна при редактировании, поскольку позволяет разделить ваш звуковой файл на несколько мелких файлов, соответствующих областям в оригинальном файле. Например, представьте себе, что вы редактируете запись вокала, и в вашем файле есть несколько областей, выделяющих вокальные фразы. Возможно, вам нужно будет создать отдельные файлы для каждой фразы, чтобы использовать их по отдельности в работе вашего устройства сэмплирования MIDI. Функция Extract Regions намного облегчает вашу задачу.
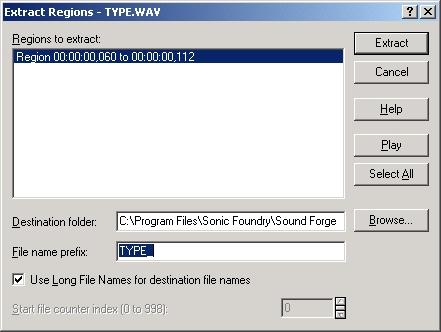
Рис. 5.15. Функция Extract Regions позволяет создавать новые файлы на базе имеющихся областей
Вот как работает эта функция:
- После того как вы создали все области в вашем файле, выполните команду Extract Regions меню Tools, чтобы открыть диалоговое окно Extract Regions – Example music bed, показанное на рис. 5.15.
- Из списка выберите области, которые вы хотите выделить в отдельные файлы. Если вы хотите создать отдельные файлы из всех существующих областей, нажмите на кнопку Select All.
- Выберите папку, в которой будут сохранены новые файлы – вы можете либо вручную ввести путь к папке в поле Destination folder, либо использовать кнопку Browse.
- Введите слово или фразу, с которой будут начинаться названия новых файлов, в поле File name prefix.
- Если вы хотите использовать длинные имена файлов, задействуйте флажок Use Long File Names for destination file names. В противном случае установите необходимое число в списке Start file counter index (0 to 998). Тогда программа Sound Forge будет использовать нумерацию при задании новым файлам имен и отсчет будет вестись, начиная с введенного числа.
- Нажмите на кнопку Extract.
После этого программа Sound Forge создаст несколько файлов в формате WAV, в которых будет содержаться информация из областей оригинального файла. Сам оригинальный файл изменен не будет.
