Запись и воспроизведение
Основы записи и режим Auto Retake
Теперь вы готовы начать запись, используя программу Sound Forge. В этом нет ничего сложного, но вам нужно выполнить несколько действий, чтобы убедиться в том, что все идет гладко. Здесь и в последующих разделах мы расскажем вам о разных способах создания, записей в программе Sound Forge. Сначала давайте изучим основные моменты записи. Чтобы начать, сделайте следующее:
Создайте новый звуковой файл, выбрав пункт New в меню File, чтобы открыть диалоговое окно New Window.
Установите частоту сэмплирования, разрядность и количество каналов, которые вы хотите использовать в вашем новом файле. Нажмите на кнопку ОК.
Выберите пункт меню Special › Transport › Record, чтобы открыть диалоговое окно Record.
Пометьте флажок DC adjust и нажмите на кнопку Calibrate, чтобы компенсировать смещение по оси амплитуды, которое может появиться из-за несовершенства аппаратных средств вашего компьютера.
Выберите режим записи Automatic retake (automatically rewind), используя раскрывающийся список Mode (рис. 6.5). Позже мы поясним, что представляет собой этот режим.
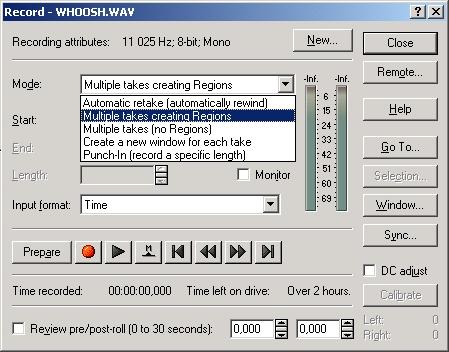
Рис. 6.5. Выберите наиболее подходящий вам режим записи из раскрывающегося списка Mode
Установите флажок Monitor. Обратите внимание на появившиеся измерители записи, отображающие текущий уровень входящего сигнала в дБ (рис. 6.6).
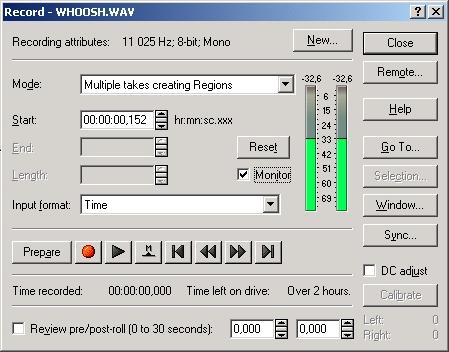
Рис. 6.6. Измерители записи отображают текущий уровень входящего сигнала в дБ
Совет
Щелкните на измерителях правой кнопкой мыши, чтобы установить другой охват или длину отображения вершин и спадов уровня сигнала. Вы можете вернуть параметры измерителей в исходное положение, выбрав пункт Reset Clip или нажав на кнопку Reset. В дополнение ко всему, функция Aggressive Update позволяет более точно отображать изменение уровня сигнала, используя приоритетную обработку данных. Если выбран пункт Aggressive Update, то эта функция требует большей производительности компьютера, но не настолько, чтобы вы заметили изменение – если только вы не работаете на очень медленной машине.
