Подготовка звуковых данных к редактированию
Изменение разрядности
Во многих случаях вам может понадобиться изменить значение разрядности существующего звукового файла. Например, если вы записали и отредактировали файл, используя разрядность 24 бита, но хотите впоследствии записать этот файл на компакт-диск, вам необходимо будет снизить разрядность до 16 битов, поскольку аналоговый компакт-диск может использовать только такую разрядность. Чтобы изменить значение разрядности существующего звукового файла, сделайте следующее:
Выберите команду меню Process › Bit-Depth Converter, чтобы открыть диалоговое окно Bit-Depth Converter (рис. 8.11).
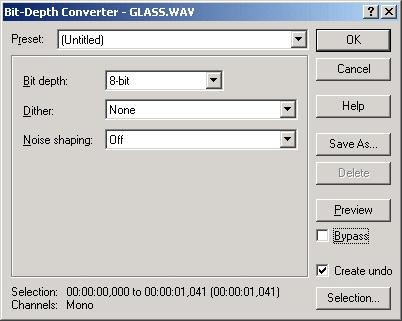
Рис. 8.11. Конвертер разрядности позволяет изменять разрядность звукового файла
Выберите новую разрядность для вашего звукового файла, используя раскрывающийся список Bit-depth.
Совет
Если вы повысите разрядность вашего файла, это не повлечет улучшения его качества. Например, если у вас был 8-битный звуковой файл и вы повысили его разрядность до 16 битов, он все равно будет звучать как 8-битный, поскольку именно с такой разрядностью он был записан. Но есть, по крайней мере, один плюс, связанный с повышением разрядности файла, – увеличится его разрешение, и дальнейшее редактирование и обработка этого файла не приведут к появлению шумов. Например, если вы хотите отредактировать 8-битный звуковой файл, не помешает повысить его разрядность. С другой стороны, если вы понизите разрядность звукового файла, это как раз понизит его качество, поэтому если вы решили это сделать, не забудьте создать резервную копию оригинала. Например, если у вас есть 24-битный звуковой файл и вы хотите снизить его разрядность до 16 битов, чтобы иметь возможность записать его на компакт-диск, обязательно сохраните копию 24-битной версии для последующего редактирования и обработки.
Выберите вариант из раскрывающегося списка Dither. Этот параметр позволяет определить, сколько дополнительного шума вы хотите наложить на сигнал, чтобы скрыть шум квантования (см. Замечание ниже), который возникает из-за преобразования разрядности. В случае повышения разрядности стоит выбрать для этого параметра значение None. Если же вы собираетесь понизить разрядность, вам придется поэкспериментировать с этим параметром, чтобы выяснить, какое его значение работает лучше.
Замечание
Когда вы преобразуете аналоговый звуковой сигнал в цифровую форму, этот сигнал определяется с использованием конечного диапазона чисел. Чем ниже разрядность файла, тем меньшие числа выделяются для определения сигнала, что приводит к более высокому уровню шумов, В случае понижения разрядности этот процесс может привести к появлению так называемого шума квантования. Этот шум образуется из-за того, что числа, представляющие сигнал в файле с большей разрядностью, должны быть округлены до значений, соответствующих меньшей разрядности. Чтобы скрыть шум квантования, вы можете добавить в данные дополнительный шум. Может показаться странным, что для того чтобы понизить слышимые шумы, нужно добавить дополнительный шум, но он помогает смягчить, так сказать, "шероховатости" сигнала, характеризующие шум квантования.
— Регулярная проверка качества ссылок по более чем 100 показателям и ежедневный пересчет показателей качества проекта.
— Все известные форматы ссылок: арендные ссылки, вечные ссылки, публикации (упоминания, мнения, отзывы, статьи, пресс-релизы).
— SeoHammer покажет, где рост или падение, а также запросы, на которые нужно обратить внимание.
SeoHammer еще предоставляет технологию Буст, она ускоряет продвижение в десятки раз, а первые результаты появляются уже в течение первых 7 дней. Зарегистрироваться и Начать продвижение
Выберите значение параметра Noise shaping. Он позволяет переместить возможные шумы в область более высоких частот, которые менее доступны для человеческого слуха. Вам придется поэкспериментировать с этим параметром, чтобы найти наиболее подходящее для вашего файла значение.
Совет
Если частота сэмплирования вашего файла ниже 44 100 Гц, следует выбрать для параметра Noise shaping значение Off. Эта необходимость объясняется тем, что файлы с низкими частотами сэмплирования также характеризуются более низким частотным диапазоном. Использование параметра Noise shaping для подобных файлов может привести к увеличению уровня шума.
Нажмите на кнопку Preview, чтобы услышать, как звучит файл, до того, как программа Sound Forge произведет в нем фактические изменения.
Совет
По умолчанию функция Preview воспроизводит только первые 4 секунды из выделенных данных. Вы можете изменить это время, выбрав команду меню Options › Preferences, чтобы открыть диалоговое окно Preferences. На вкладке Previews измените значение параметра Limit Preview To, введя желаемое количество секунд (от 1 до 600). Вы также можете указать функции Preview, проигрывать ли измененную область непрерывно, уменьшать ли ее громкость в конце и реагировать ли на изменения значения параметров, совершенные во время воспроизведения. Вы также можете заставить эту функцию проигрывать отрывки данных, находящиеся перед и после выделенной области, чтобы иметь возможность оценить разницу между обработанными и необработанными частями файла. Чтобы воспользоваться этими возможностями, просто установите соответствующие флажки и введите значения в числовые поля. Они не требуют дополнительного пояснения.
Нажмите на кнопку ОК.
Разрядность вашего звукового файла будет изменена в соответствии с заданными значениями параметров.
