Секция треков
А теперь вернемся к выяснению того, для чего, собственно, нужны инструменты  (Scrub) и
(Scrub) и  (Play). Инструменту
(Play). Инструменту  (Scrub) в секции треков соответствует курсор мыши
(Scrub) в секции треков соответствует курсор мыши  . Если сделать один щелчок левой кнопкой мыши, то указатель текущей позиции переместится в позицию курсора. Если перемещать курсор мыши, удерживая нажатой ее левую кнопку, то начнется воспроизведение проекта. Однако воспроизведение будет несколько специфичным: указатель текущей позиции будет стремиться поспеть за курсором мыши. Причем чем дальше указатель от курсора, тем с большей скоростью будет осуществляться воспроизведение. А по мере приближения указателя к курсору скорость воспроизведения будет замедляться. Однако если слишком резко дернуть курсор, то указатель текущей позиции не станет за ним гоняться, а просто "прыгнет" к нему. При таких делах и речи быть не может о том, чтобы воспроизведение осуществлялось в соответствии с заданным темпом. Воспроизведение вообще может осуществляться в обратную сторону! Для чего же нужен режим Scrub? Представьте, что перед вами проигрыватель виниловых дисков. Рукой вы можете замедлить вращение диска, остановить его или заставить вращаться в обратном направлении. Такими приемами часто пользуются DJ. Режим Scrub позволяет использовать эти приемы в Cubase SX, но несколько в других целях: вы можете тщательно, неоднократно прослушать нужный фрагмент проекта, не отвлекаясь при этом на лишние нажатия кнопок.
. Если сделать один щелчок левой кнопкой мыши, то указатель текущей позиции переместится в позицию курсора. Если перемещать курсор мыши, удерживая нажатой ее левую кнопку, то начнется воспроизведение проекта. Однако воспроизведение будет несколько специфичным: указатель текущей позиции будет стремиться поспеть за курсором мыши. Причем чем дальше указатель от курсора, тем с большей скоростью будет осуществляться воспроизведение. А по мере приближения указателя к курсору скорость воспроизведения будет замедляться. Однако если слишком резко дернуть курсор, то указатель текущей позиции не станет за ним гоняться, а просто "прыгнет" к нему. При таких делах и речи быть не может о том, чтобы воспроизведение осуществлялось в соответствии с заданным темпом. Воспроизведение вообще может осуществляться в обратную сторону! Для чего же нужен режим Scrub? Представьте, что перед вами проигрыватель виниловых дисков. Рукой вы можете замедлить вращение диска, остановить его или заставить вращаться в обратном направлении. Такими приемами часто пользуются DJ. Режим Scrub позволяет использовать эти приемы в Cubase SX, но несколько в других целях: вы можете тщательно, неоднократно прослушать нужный фрагмент проекта, не отвлекаясь при этом на лишние нажатия кнопок.
Режим  (Play) тоже служит этой цели, но является более консервативным: если разместить курсор мыши (в данном режиме он примет вид
(Play) тоже служит этой цели, но является более консервативным: если разместить курсор мыши (в данном режиме он примет вид  над секцией треков, нажать и удерживать нажатой левую кнопку мыши, то начнется воспроизведение проекта с нормальной скоростью, начиная с позиции курсора. Как только вы отпустите кнопку мыши, воспроизведение прекратится.
над секцией треков, нажать и удерживать нажатой левую кнопку мыши, то начнется воспроизведение проекта с нормальной скоростью, начиная с позиции курсора. Как только вы отпустите кнопку мыши, воспроизведение прекратится.
Вернемся к рассмотрению шкалы времени. Если подвести курсор мыши к верхней половине шкалы времени, то он примет форму карандаша. С помощью карандаша вы можете обозначить отрезок проекта, ограниченный левым и правым локаторами (рис. 4.34, а). Графически локаторы отображаются в виде треугольников, соединенных линией. О том, что такое локаторы и для чего они нужны, мы рассказали в разд. 3.2. На всякий случай напомним, что локаторы – это многофункциональные указатели, ограничивающие на оси времени некую область проекта, с которой предполагается выполнять какие-либо действия. Например, если сделать двойной щелчок на области какого-либо трека, расположенной между локаторами, то в этом месте будет создана часть.
Ухватившись курсором за один из локаторов, вы можете перемещать его в горизонтальном направлении. Обратите внимание на то, что отрезок проекта, ограниченный локаторами, можно нечаянно "вывернуть на изнанку". Это произойдет в том случае, если правый локатор окажется левее левого локатора, а левый локатор, соответственно, окажется правее правого (рис. 4.34, б). В этом случае некоторые функции просто не будут работать. Например, вы не сможете включить режим циклического воспроизведения/записи. Напомним, что данный режим включается кнопкой  , расположенной на транспортной панели или на панели инструментов окна проекта.
, расположенной на транспортной панели или на панели инструментов окна проекта.

Рис. 4.34. Выделение отрезка проекта локаторами
В области окна проекта, занимаемой секцией треков, присутствуют полосы прокрутки, с помощью которых вы можете выбирать фрагмент проекта, отображаемый в секции и доступный для редактирования. Полосы прокрутки – не самый удобный способ "перемотки" проекта. Тем не менее, такой способ существует, и вы можете его использовать. Если у вашей мыши имеется колесо для скроллинга, то в данном случае вы его можете задействовать: щелкаете один раз на полосе прокрутки (чтобы она получила фокус), после чего вращаете колесо – происходит скроллинг.
— Регулярная проверка качества ссылок по более чем 100 показателям и ежедневный пересчет показателей качества проекта.
— Все известные форматы ссылок: арендные ссылки, вечные ссылки, публикации (упоминания, мнения, отзывы, статьи, пресс-релизы).
— SeoHammer покажет, где рост или падение, а также запросы, на которые нужно обратить внимание.
SeoHammer еще предоставляет технологию Буст, она ускоряет продвижение в десятки раз, а первые результаты появляются уже в течение первых 7 дней. Зарегистрироваться и Начать продвижение
В правом нижнем углу окна проекта имеются поля  . С их помощью вы можете изменять масштаб отображения графических объектов секции треков по горизонтали и по вертикали. Слева от такого поля назначенного для изменения масштаба по горизонтали, расположена кнопка
. С их помощью вы можете изменять масштаб отображения графических объектов секции треков по горизонтали и по вертикали. Слева от такого поля назначенного для изменения масштаба по горизонтали, расположена кнопка  . Нажатием на нее вызывается меню команд, связанных с изменением масштаба по горизонтали. Перечислим их:
. Нажатием на нее вызывается меню команд, связанных с изменением масштаба по горизонтали. Перечислим их:
- Zoom Full – изменить масштаб так, чтобы в секции треков умещались все части проекта;
- Zoom to Locators – изменить масштаб так, чтобы область проекта, ограниченная локаторами, занимала всю секцию треков;
- Add – сохранить текущий масштаб в виде пресета;
- Organize – вызвать окно органайзера пресетов горизонтального масштаба.
Вызов команды Add приведет к появлению стандартного для Cubase SX окна диалога Type In Preset Name для ввода названия сохраняемого пресета. После сохранения нового пресета соответствующий пункт добавится в меню, команды которого мы только что перечислили.
Команда Organizer вызывает окно, показанное на рис. 4.35. Окно содержит список имеющихся пресетов масштаба по горизонтали Zoom Presets. С помощью кнопки Rename вы можете переименовать выбранный пресет, а с помощью кнопки Delete – удалить его.
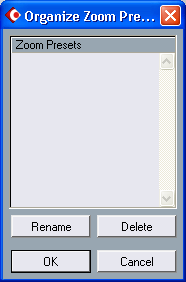
Рис. 4.35. Органайзер пресетов масштаба по горизонтали
