Треки-контейнеры
С помощью треков-контейнеров (folder tracks) можно улучшить структуру проекта. Единственная функция треков-контейнеров – они могут хранить внутри себя другие треки.
Давайте создадим трек-контейнер. Для этого можно воспользоваться командой главного меню Project › Add Track › Folder. Альтернативный способ – воспользоваться командой Add Folder Track из контекстного меню списка треков. Дополнительно создадим несколько треков для того, чтобы поместить их внутрь трека-контейнера. Рис. 4.59 иллюстрирует следующее: созданы MIDI-трек (MIDI 01), аудиотрек (Audio 01) и трек-контейнер (Folder); текущим выбран трек-контейнер, показано поле его инспектора.
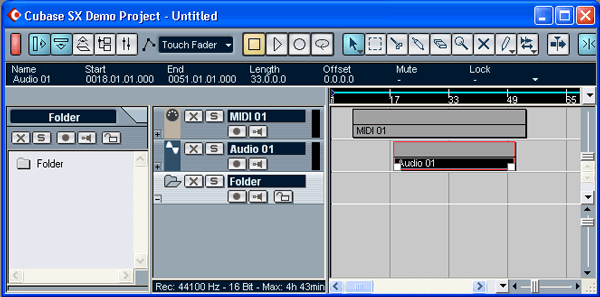
Рис. 4.59. Создан трек-контейнер
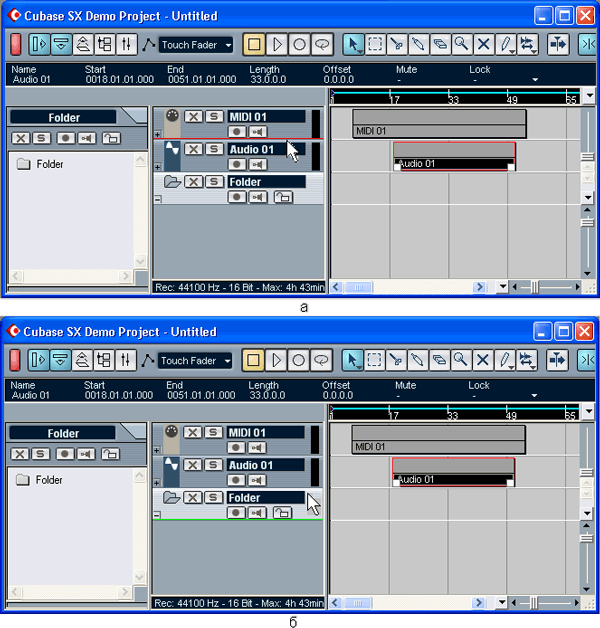
Рис. 4.60. Перемещение треков в контейнер
Давайте перетащим MIDI-трек внутрь трека-контейнера, используя метод Drag and Drop. Для этого ухватимся за поле перетаскиваемого трека в списке треков (рис, 4.60, а) в месте, свободном от атрибутов. Возникнет красная горизонтальная полоса. Удерживая левую кнопку мыши нажатой, перетащим полосу в центр поля трека-контейнера. Полоса должна превратиться в зеленую стрелку (рис. 4.60, б). Теперь кнопку мыши можно отпустить, и MIDI-трек окажется внутри трека-контейнера. Аналогичным образом перетащим второй трек внутрь трека-контейнера. Результат показан на рис. 4.61.
И MIDI-, и аудиотреки расположены под треком-контейнером, а их поля в списке треков смещены относительно поля трека-контейнера вправо. В левой нижней части трека-контейнера расположен символ "– " (на рис. 4.61 на него указывает стрелка курсора мыши). Если на нем щелкнуть, содержимое трека-контейнера будет скрыто. Визуально в проекте будет присутствовать один трек-контейнер, остальные треки будут "спрятаны" внутри него.
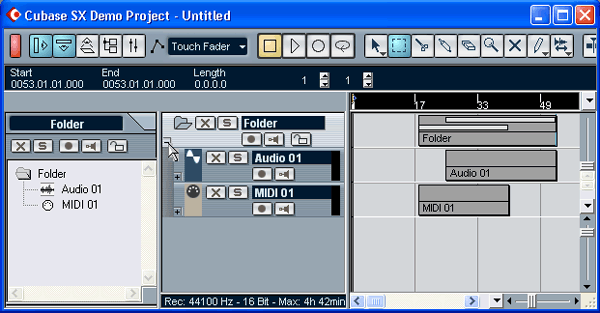
Рис. 4.61. В контейнер помещены два трека
