Редактирование аудиосообщений с помощью Sample Editor
В каком окне бы вы не работали (в окне проекта или в окне Audio Part Editor), но если сделать двойной щелчок на аудиосообщений инструментом Object Selection ( ), то откроется окно Sample Editor. В нем для редактирования будет доступен звуковой файл, на который ссылается аудиосообщение.
), то откроется окно Sample Editor. В нем для редактирования будет доступен звуковой файл, на который ссылается аудиосообщение.
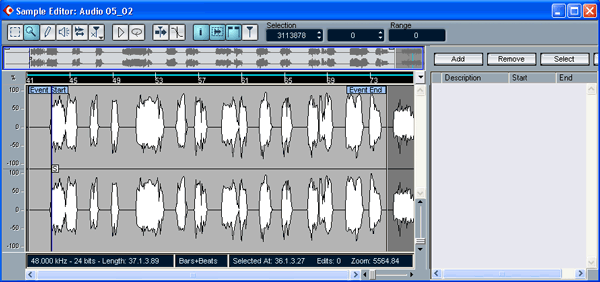
Рис. 12.8. Окно Sample Editor
Основной элемент окна – это область, в которой отображена и доступна для редактирования волновая форма звукового файла. Естественно, вы можете изменять масштаб (zoom) отображения по вертикали и по горизонтали подобно тому, как это делается в других окнах Cubase SX.
Для быстрого доступа к нужной части звукового файла удобно пользоваться специальной областью окна, называемой thumbnail display, которая является полным аналогом области Show Overview (см. разд. 4.4.2), доступной в окне проекта. Область thumbnail display расположена непосредственно под панелью инструментов. В ней отображается волновая форма всего звукового файла. Синяя рамка соответствует области звукового файла, доступной для редактирования. Вы можете передвигать границы рамки, при этом будет автоматически осуществляться горизонтальный скроллинг и изменяться горизонтальный масштаб. Вы можете перемещать рамку вдоль волновой формы, что аналогично горизонтальному скроллингу.
Еще один элемент окна Simple Editor, упоминание о котором уместно в начале раздела: кнопка  (Show Info) скрывает/показывает информационную строку, расположенную под изображением волновой формы и содержащую три поля:
(Show Info) скрывает/показывает информационную строку, расположенную под изображением волновой формы и содержащую три поля:
- формат и длительность звукового файла;
- формат представления времени (доступен для изменения);
- координаты выделенной области; количество изменений, внесенных в звуковой файл; числовое представление масштаба.
Окно Sample Editor имеет несколько функциональных назначений и может иметь различный вид. Щелчком правой кнопки мыши на окне Sample Editor вызовите контекстное меню. Первые шесть команд этого меню дублируют первые шесть кнопок на панели инструментов. Дальше идут команды, дублирующие команды главного меню программы. Последней строкой контекстного меню окна Sample Editor является подменю Elements. С его помощью можно включать/отключать элементы окна Sample Editor. Перечислим их:
- Audio Events (дублирует кнопку
 панели инструментов) – показывает/скрывает маркеры начала и окончания аудиосообщения, а также маркер атрибута Snap;
панели инструментов) – показывает/скрывает маркеры начала и окончания аудиосообщения, а также маркер атрибута Snap; - Regions (дублирует кнопку
 (панели инструментов) – показывает/скрывает секцию регионов;
(панели инструментов) – показывает/скрывает секцию регионов; - Info Line (дублирует кнопку
 (панели инструментов) – показывает/скрывает информационную строку;
(панели инструментов) – показывает/скрывает информационную строку; - Level Scale – показывает/скрывает шкалу уровня сигнала, расположенную вдоль правой границы окна. У этой шкалы имеется свое собственное контекстное меню, в котором можно выбрать способ градуировки: в % или в дБ;
- Zero Axis – показывает/скрывает линию нулевого уровня сигнала;
- Half Level Axis – показывает/скрывает линии, соответствующие уровню сигнала в 50% (-6дБ) от максимально возможного.
Освежим в памяти сущность аудиосообщений. В терминологии Cubase SX аудиосообщение – это объект, включающий в себя ссылку на звуковой файл и набор атрибутов. В частности, имеются такие атрибуты, как начало и окончание аудиосообщения – адреса точек относительно начала звукового файла, которые считаются началом и окончанием аудиосообщения. Воспроизводится и отображается в окне проекта только та область звукового файла, которая заключена между маркерами начала и окончания аудиосообщения: Event Start и Event End, соответственно. В окне Sample Editor (см. рис. 12.7) эта область выделена светлым цветом. Те фрагменты волновой формы, которые располагаются за пределами области Event Start – Event End, выделены темно-серым цветом.
— Регулярная проверка качества ссылок по более чем 100 показателям и ежедневный пересчет показателей качества проекта.
— Все известные форматы ссылок: арендные ссылки, вечные ссылки, публикации (упоминания, мнения, отзывы, статьи, пресс-релизы).
— SeoHammer покажет, где рост или падение, а также запросы, на которые нужно обратить внимание.
SeoHammer еще предоставляет технологию Буст, она ускоряет продвижение в десятки раз, а первые результаты появляются уже в течение первых 7 дней. Зарегистрироваться и Начать продвижение
Кнопки  на панели инструментов запускают воспроизведение звукового файла и включают режим циклического воспроизведения соответственно. Обратите внимание, что в данном случае речь идет о воспроизведении именно звукового файла, а не аудиосообщения. Воспроизводиться будут даже те фрагменты файла, которые лежат вне границ аудиосообщения (в темно-серой области).
на панели инструментов запускают воспроизведение звукового файла и включают режим циклического воспроизведения соответственно. Обратите внимание, что в данном случае речь идет о воспроизведении именно звукового файла, а не аудиосообщения. Воспроизводиться будут даже те фрагменты файла, которые лежат вне границ аудиосообщения (в темно-серой области).
Еще одно понятие, о котором стоит вспомнить, – регионы. О том, что это такое, мы рассказали в разд. 4.4.3 (подраздел "Режимы записи, циклическая запись, регионы аудиосообщений"). По своей сути, регионы являются парами маркеров – две координаты, задаваемые от начала звукового файла. Все, что находится между этими маркерами, – регион. В окне проекта и окне Audio Part Editor может отображаться (и, соответственно, воспроизводиться) только один из регионов одного аудиосообщения. Для выбора нужного региона сделайте щелчок на аудиосообщений правой кнопкой мыши и в контекстном меню выберите Set to Region › название нужного региона. Самое интересное заключается в том, что регионы могут как угодно пересекаться друг с другом и вообще выходить за пределы границ аудиосообщений. Дело в том, что регионы не являются принадлежностью (атрибутами) аудиосообщений. Но и в самих звуковых файлах они тоже не хранятся. Для простоты можно принять следующую "картину мира": в проекте Cubase SX хранятся объекты-ссылки на звуковые файлы. Но эти объекты являются строительным материалом и для аудиосообщений, и для регионов. То есть можно считать, что аудиосообщения и регионы – объекты, расположенные на одном логическом уровне.
Редактировать регионы можно с помощью секции регионов окна Sample Editor. Но об этом немного позже (см. разд. 12.2.3).
