Экспорт сведенной композиции
Какие бы вы задачи не решали с помощью Cubase SX, командой, завершающей работу над проектом, будет команда главного меню File › Export › MIDI File или File › Export › Audio Mixdown. Первая команда производит экспорт MIDI-информации из проекта. При этом, естественно, теряются все аудиосообщения, аудиоэффекты реального времени, автоматизация. Но и эта команда может быть полезной в том случае, если вы использовали Cubase SX исключительно в качестве MIDI-секвенсора. Вторая команда вам понадобится, если вы использовали Cubase SX по основному назначению – в качестве виртуальной звуковой студии. В конечном счете, вы захотите превратить свой проект в готовый продукт и довести его до слушателя.
В самом начале главы мы предупреждали вас о необходимости переноса партий MIDI-инструментов (не VSTi) на аудиотреки. Во-первых, выполнять сведение в MIDI не совсем правильно, хотя бы из-за того, что вы не сможете применять пространственное панорамирование и обработку VST-плагинами. Во-вторых, экспортировать можно или MIDI-, или аудиоинформацию. Соответственно, если вы хотите получить из своего проекта трек для записи на CD Digital Audio, то вся информация проекта должна быть представлена в виде аудиотреков и/или MIDI-треков, управляющих VSTi.
Прежде чем воспользоваться командой File › Export › Audio Mixdown, следует выделить экспортируемый фрагмент проекта с помощью левого и правого локаторов.
С термином mixdown мы недавно встречались. В данном случае он имеет такой же смысл – микширование неограниченного числа треков в одну фонограмму, количество каналов которой будет соответствовать используемому формату (стерео – 2 канала, 5.1 – шесть каналов). В данном случае экспорт означает вывод аудиоинформации не через выходные порты (VST Outputs, см. разд. 2.6), а в один или несколько звуковых файлов. Причем Cubase SX производит расчет экспортируемой информации не в режиме реального времени. То есть вы можете задействовать в своем проекте сколько угодно VST-плагинов и сколько угодно аудиотреков. Ваша система может не справляться с воспроизведением такого проекта. Однако экспорт такого "перегруженного" проекта в звуковой файл пройдет без сучка и задоринки.
Итак, командой File › Export › Audio Mixdown открывается диалоговое окно Export Audio Mixdown, показанное на рис. 14.7.
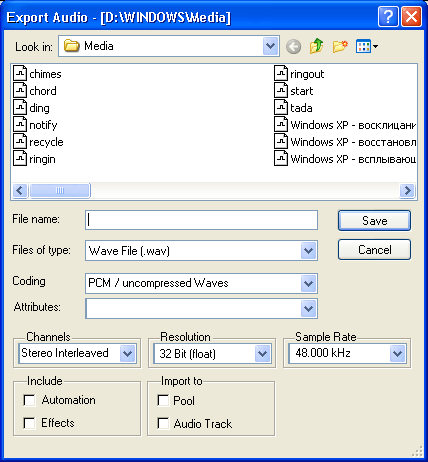
Рис. 14.7. Окно Export Audio Mixdown
Нужно выбрать папку, куда следует экспортировать звуковой файл. В поле File Name вводится имя файла, в списке Files of type выбирается тип звукового файла. По умолчанию выбран тип "Wave File (.wav)", но доступны еще несколько типов, включая mр3.
В списке Coding выбирается способ кодирования звуковой информации в файле из тех способов, что доступны для данного типа файлов.
Для типа "Wave File (.wav)" доступен единственный способ кодирования "PCM/uncompressed Waves". В результате получится WAV-файл без применения какого-либо сжатия.
— Регулярная проверка качества ссылок по более чем 100 показателям и ежедневный пересчет показателей качества проекта.
— Все известные форматы ссылок: арендные ссылки, вечные ссылки, публикации (упоминания, мнения, отзывы, статьи, пресс-релизы).
— SeoHammer покажет, где рост или падение, а также запросы, на которые нужно обратить внимание.
SeoHammer еще предоставляет технологию Буст, она ускоряет продвижение в десятки раз, а первые результаты появляются уже в течение первых 7 дней. Зарегистрироваться и Начать продвижение
Вид остальной части окна Export Audio Mixdown зависит от того, какой тип звукового файла был выбран. Мы рассмотрим только случай экспорта проекта в обычный WAV-файл.
