Проекты
Настройка окна Project
Внешний вид окна Project (Проект) может быть настроен в соответствии с вашими потребностями.
Во-первых, допускается скрытие области предварительного просмотра из окна Project (Проект) (см. рис. 5.3). Во-вторых, можно управлять представлением области клипов в каждом из его двух видов.
Пользователям предыдущих версий Premiere
В новой версии Premiere Pro интерфейс окна Project (Проект) стал более понятным и интуитивным. Разработчики освободили его от таких неуклюжих деталей, как область корзин и дополнительных настроек, сильно отягощавших предыдущие версии Premiere. В то же время основные приемы работы в окне Project (Проект) остались практически неизменными, за исключением того факта, что в Premiere Pro (благодаря поддержке многозадачности) оно содержит, помимо клипов, еще и фильмы.
Миниатюры клипов
Как уже отмечалось, область клипов может представляться в одном из двух возможных видов (см. рис. 5.2, 5.4). Эти разные виды окна Project (Проект) построены с учетом того, какие действия собирается в нем осуществлять пользователь и, соответственно, какая информация для него важна в тех или иных ситуациях. Переключение между различными видами области клипов производится либо с помощью кнопок панели инструментов окна Project (Проект) (см. рис. 5.4), либо через меню окна (см. рис. 5.6).
Меню окна Project (Проект) позволяет настроить дополнительные опции отображения элементов в окне Project (Проект), а именно – использование миниатюр для упрощения работы с клипами. По умолчанию рядом с названием клипов отображаются пиктограммы, говорящие о типе медиа (видео или аудио, клип или фильм). В виде значков окно Project (Проект) по умолчанию включает миниатюры клипов среднего размера. Настроить опцию отображения миниатюр, как для вида списка, так и для вида значков, можно при помощи меню окна Project (Проект). Делается это так:
- Вызовите диалоговое меню окна Project (Проект) и наведите в нем указатель мыши на пункт Thumbnails (Миниатюры).
- Для включения опции отображения миниатюр снимите в появившемся подменю флажок с пункта Off (Выключено) (рис. 5.7).
- Для задания размера миниатюр выберите в подменю Thumbnails (Миниатюры) меню окна желаемый тип: Small (Мелкие), Medium (Средние) или Large (Крупные).
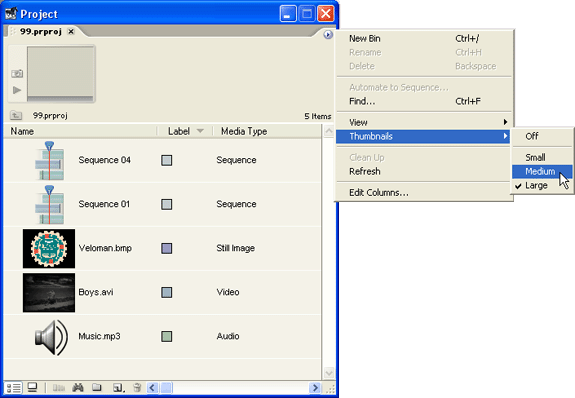
Рис. 5.7. Настроить вид миниатюр клипов можно при помощи меню окна Project
Примечание 1
Если выбран режим Off (Выключено), подменю Thumbnails (Миниатюры) определяет размер пиктограмм, символизирующих тип клипов.
Примечание 2
В качестве миниатюры клипа используется один из его кадров, называемый фоновым (poster frame). По умолчанию в качестве фонового используется стартовый кадр клипа, но, при желании, фоновым можно сделать любой кадр. Для этого надо отыскать данный кадр на миниатюре предварительного просмотра окна Project (Проект) и нажать кнопку Set Poster Frame (Сделать фоновым кадром) слева от нее.
