Экспорт
Последний урок посвящен завершающему этапу работы с проектом в Premiere – созданию финальной версии фильма. Фильм может экспортироваться в соответствующий медиа-файл, записываться на диск DVD или Video CD или, с помощью специальной аппаратуры, переноситься на внешнее устройство, например, видеомагнитофон.
Чего мы хотим:
- научиться экспортировать фильм в файл или на внешнее устройство, подключенное к компьютеру.
Нам потребуется:
- любой смонтированный фильм.
Что полезно вспомнить:
- информацию об установках проекта (см. урок 4).
Экспорт в файл
Фильм, который вы редактируете в Premiere, не существует на компьютере в форме видеофайла до тех пор, пока не будет осуществлен его экспорт. В зависимости от типа файла различается экспорт, приводящий к различным результатам:
- Movie (Фильм) – экспорт в анимационный файл видео и/или звука;
- Audio (Аудио) – экспорт звука в аудиофайл;
- Frame (Кадр) – экспорт статического изображения (одного кадра) в графический файл;
- Images Sequence (Последовательность рисунков) – экспорт видео, как последовательности статических изображений.
Экспортировать в файл можно:
- фильм, т. е. содержимое определенной закладки окна Timeline (Монтаж);
- исходный клип.
Примечание
Последний вариант экспорта нужен, если вы желаете, например, создать файл из фрагмента клипа, экспортировать клип с другими установками (в частности, для создания черновика), получить аудиофайл из звукового анимационного клипа, экспортировать в виде графического файла стоп-кадр клипа и т. п.
Форматы файлов
Premiere позволяет экспортировать результаты вашей работы в файлы следующих типов:
- форматы видеофильма – AVI и DV AVI, Animated GIF, MPEG, RealMedia, QuickTime (MOV), Windows Media;
- фильм в виде последовательности графических файлов – GIF, Targa, TIFF или Windows Bitmap (BMP);
- звуковые форматы – AVI и DV AVI, MPEG, RealMedia, QuickTime (MOV), Windows Audio Waveform (WAV);
- форматы статической графики – Filmstrip, FLC/FLI, Targa, TIFF, Windows Bitmap (BMP).
Экспорт видеофильма
Для того чтобы экспортировать весь фильм, смонтированный в окне Timeline (Монтаж), или его часть, выделенную полосой выбора рабочей области в окне Timeline (Монтаж):
- Выделите желаемый фильм в окне Project (Проект) или Timeline (Монтаж).
- Выберите в верхнем меню команду File › Export › Movie (Файл › Экспорт › Фильм) (рис. 15.1).
- В открывшемся диалоговом окне Export Movie (Экспорт фильма) определите местонахождение файла и его имя (рис. 15.2).
- Обратите внимание на основные установки файла, приведенные на панели Summary (Сводка) в нижней части диалогового окна, и, при необходимости, откорректируйте их, нажав для этого кнопку Settings (Установки) и внеся соответствующие изменения в открывшемся диалоговом окне Export Movie Settings (Установки экспорта фильма) (см. разд. 15.1.7).
Примечание
Premiere запоминает те установки, с которыми вы экспортировали предыдущий фильм, и предлагает их по умолчанию в качестве установок для экспорта нового файла. Если вы экспортируете файл впервые или забыли о прошлых установках экспорта, обязательно просмотрите их все, нажав кнопку Settings (Установки) и внимательно разбирая все страницы в диалоговом окне Export Movie Settings (Установки экспорта фильма). В частности, обратите особое внимание на поля File Type (Тип файла) и Range (Диапазон) на странице General (Общие) (рис. 15.3). Диапазон Entire Project (Весь проект) задает опцию экспорта целого фильма, а Work Area Bar (Рабочая область) – его части, отмеченной полосой выбора рабочей области в окне Timeline (Монтаж).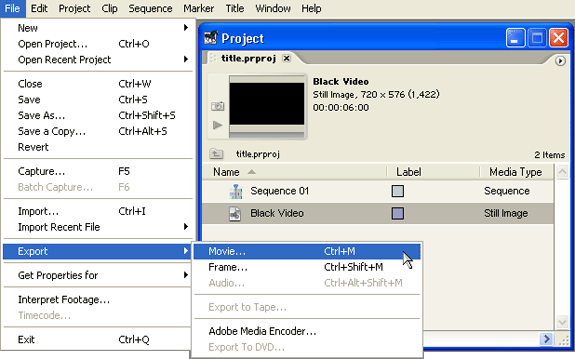
Рис. 15.1. Начало экспорта фильма
