Монтаж звука
Микширование (монтаж) звука в Premiere может осуществляться в двух окнах – Timeline (Монтаж) и Audio Mixer (Аудиомикшер).
Чего мы хотим:
- освоить средства звукового монтажа в Premiere.
Нам потребуется:
- видеоклип, включающий также и звуковой ряд, и несколько аудио-клипов.
Что полезно вспомнить:
- как осуществляется монтаж видео в окне Timeline (Монтаж) (см. урок 10).
Монтаж звука в окне Timeline
Редактирование аудиоклипов в окне Timeline (Монтаж) строится по тем же принципам, что и редактирование видеоклипов. Поэтому почти все действия, за исключением специфических для монтажа на видеотреках, применимы и к аудиоклипам. Надо помнить только о том, что, в отличие от видеотреков (взаимодействующих по принципу наложения друг на друга), все аудиоклипы микшируются независимо от очередности их расположения в окне Timeline (Монтаж).
Классификация аудиоклипов и треков
Приведем, коротко, основные сведения о звуковых клипах, а затем разберемся в принципах микширования звука в Premiere в окне Timeline (Монтаж). По различным признакам звуковые клипы и треки в Premiere можно разделить на несколько групп.
Во-первых, с точки зрения синхронизации с видеорядом, клипы могут быть двух типов (рис. 11.1):
- независимые (audio) – не связанные ни с каким видеоклипом (например, клип song.wav на рис. 11.1);
- связанные (linked) – связанные с определенным видеоклипом (на рис. 11.1 на аудиочасть связанного клипа movie.avi наведен указатель мыши);
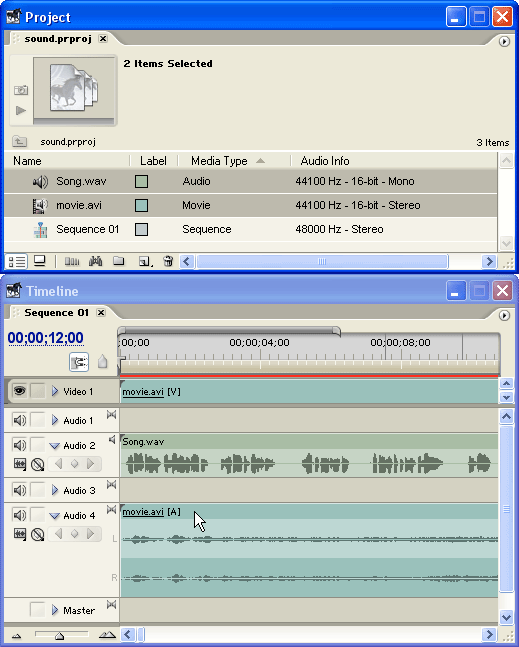
Рис. 11.1. Два аудиоклипа разного типа – независимый и связанный
Примечание
Связанные клипы отображаются в окне Timeline (Монтаж) в виде двух блоков одного (по умолчанию голубого) цвета, один из которых находится на видео-, а другой – на аудиотреке. Независимые аудиоклипы размещаются только на аудиотреках, в окнах Project (Проект) и Timeline (Монтаж), и выделены, по умолчанию, зеленым цветом.
