Монтаж
Стоп-кадры
Иногда требуется остановить действие фильма на некотором кадре. Этот кадр называется стоп-кадром. Конечно, можно создать стоп-кадр за счет соответствующего статического изображения, которое следует предварительно подготовить, а затем импортировать в проект и перенести в окно Timeline (Монтаж). Но зачастую задача более проста – определенный кадр клипа должен показываться на экране в течение некоторого времени. Для реализации этой задачи разработчики Premiere предлагают вам создать стоп-кадр, полностью остановив действие для данного клипа, чтобы на всем его протяжении вместо клипа демонстрировался только данный кадр. Иными словами, результатом остановки клипа является замена его в фильме демонстрацией одного из его кадров на всей длительности клипа.
Чтобы создать стоп-кадр, необходимо сделать следующее:
- Выберите клип, действие которого вы хотите полностью остановить. Если же вам требуется остановить действие клипа лишь на протяжении некоторого его фрагмента, разрежьте клип инструментом Razor (Лезвие), создав, таким образом, отдельный клип, действие которого и будет заменено стоп-кадром.
- Выберите в верхнем меню Clip (Клип) или контекстном меню команду Video Options › Frame Hold (Опции видео › Остановка кадра).
- В открывшемся диалоговом окне Frame Hold Options (Опции стоп-кадра) установите флажок проверки Hold On (Остановить на) (рис. 10.35).
- Выберите в соседнем раскрывающемся списке желаемый кадр клипа, который вы хотите сделать стоп-кадром:
- In Point (Начало клипа);
- Marker 0 (Маркер 0);
- Out Point (Конец клипа).
- Нажмите кнопку ОК.
Примечание
Если вы хотите сделать стоп-кадром не крайний, а внутренний кадр клипа, выберите опцию Marker 0 (Маркер 0), а затем пометьте маркером под нулевым номером нужный кадр клипа. Обратите внимание на то, что маркировать в окне Timeline (Монтаж) следует не фильм, а клип.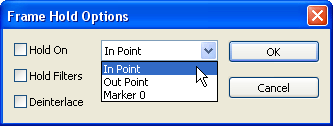
Рис. 10.35. Опции стоп-кадра
Группировка клипов
В некоторых случая бывает удобно объединить несколько клипов в группу и затем редактировать их как единое целое. Для группировки клипов:
- Подготовьте область фильма, которую вы собираетесь сгруппировать. Для этого смонтируйте должным образом любое количество клипов и расположите их на определенном промежутке фильма относительно временной шкалы.
- Выделите все подготовленные клипы.
- Выберите в верхнем меню Clip (Клип) или контекстном меню команду Group (Сгруппировать) (рис. 10.36).
В результате клипы будут сгруппированы и впоследствии будут вести себя как единый клип. Вернуться к их раздельному сосуществованию можно командой меню Clip › Ungroup (Клип › Разгруппировать).
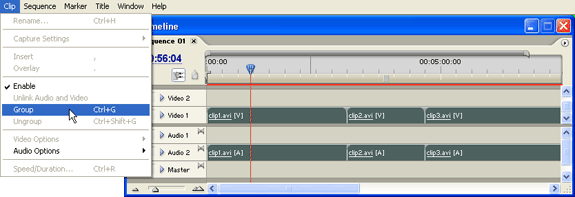
Рис. 10.36. Группировка клипов
Отмена нежелательных действий
Для того чтобы отменить последнее действие по редактированию фильма в окне Timeline (Монтаж), выберите в верхнем меню команду Edit › Undo (Правка › Отменить) либо нажмите комбинацию – клавиш CTRL + Z. Для повторения ранее отмененного действия служит команда Edit › Redo (Правка › Повторить) либо комбинация клавиш CTRL + SHIFT + Z.
Примечание
Для повторения и отмены действий можно воспользоваться палитрой History (Журнал).
