Монтаж
Скорость клипа
При переносе клипов в окно Timeline (Монтаж) скорость их воспроизведения устанавливается равной скорости исходного мастер-клипа из окна Project (Проект). Однако может понадобиться вставить клип в фильм в ускоренном или в замедленном действии. В любом случае новая скорость клипа отсчитывается от скорости исходного мастер-клипа. Скорость в 100% означает оригинальную скорость, 50% – замедление скорости в 2 раза, 200% – увеличение скорости в 2 раза и т. д. Для редактирования скорости предусмотрено две возможности.
Инструмент Rate Stratch
При визуальном изменении скорости клипа вы имеете возможность растянуть или сжать клип непосредственно в окне Timeline (Монтаж). При этом вам потребуется соответствующий инструмент Rate Stratch (Растяжение/ Сжатие), служащий для масштабирования клипа. Изменение длительности клипа производится не за счет передвижения маркеров, а за счет изменения скорости клипа.
- Выберите инструмент Rate Stratch (Растяжение/Сжатие) из всплывающей панели инструментов монтажа.
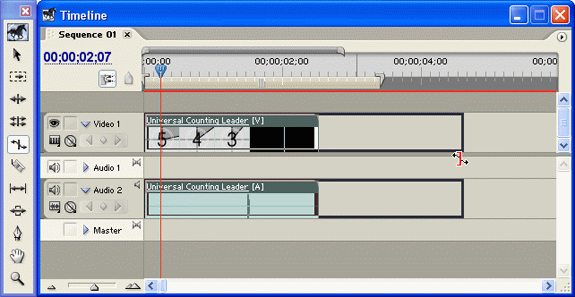
Рис. 10.32. Редактирование скорости клипа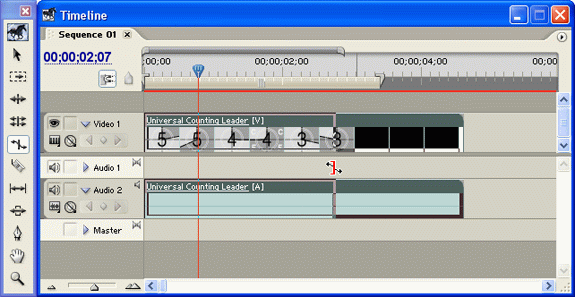
Рис. 10.33. Результат изменения скорости клипа - Наведите указатель мыши на один из краев клипа, нажмите и удерживайте левую кнопку мыши.
- Растяните или сожмите клип с помощью перетаскивания края клипа влево или вправо (рис. 10.32).
- Отпустите кнопку мыши.
Результат масштабирования клипа показан на рис. 10.33. Если присмотреться к миниатюрам кадров с цифрами отсчета времени на рис. 10.32 и рис. 10.33 в окне Timeline (Монтаж), то можно понять, что после масштабирования клип будет входить в фильм в замедленном варианте.
Использование меню
Существует возможность непосредственного задания новой относительной скорости клипа. Для этого:
- Выделите клип в окне Timeline (Монтаж).
- Выберите в верхнем меню команду Clip › Speed / Duration (Клип › Скорость / Длительность).
- В появившемся диалоговом окне Clip Speed / Duration (Скорость / Длительность) введите либо относительное значение новой скорости клипа, либо новую длительность клипа (рис. 10.34). В последнем случае, чтобы скорость клипа была автоматически масштабирована, следует установить признак синхронизации скорости и длительности (пиктограмма в правой части рис. 10.34).
- Нажмите кнопку ОК.
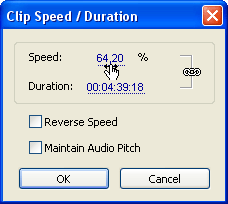
Рис. 10.34. Ввод значения новой скорости клипа в диалоговом окне Clip Speed / Duration
Примечание
Если вы уменьшаете скорость клипа, то улучшить качество замедленного воспроизведения может опция плавного сопряжения кадров (frame blending), которая доступна путем выбора в контекстном меню команды Video Options › Field Options (Опции видео › Опции поля). Ее определяет флажок Frame Blend Speed Change (Плавное сопряжение кадров при изменении скорости) в диалоговом окне Field Options (Опции поля).
