Монтаж звука
Просмотр амплитудного графика громкости
Звуковые клипы размещаются на аудиотреках вдоль шкалы времени, подобно тому, как анимационные и статические клипы размешаются на видеотреках. Когда аудиотрек свернут, вы не видите амплитудного графика интенсивности звука. Чтобы вызвать его на экран:
- Разверните аудиотрек нажатием треугольной кнопки Collapse/Expand Track (Свернуть/Развернуть трек) в его заголовке.
- Нажмите кнопку Set Display Style (Установить стиль отображения) в заголовке аудиотрека.
- Выберите в появившемся подменю пункт Show Waveform (Показать график громкости) (рис. 11.5).
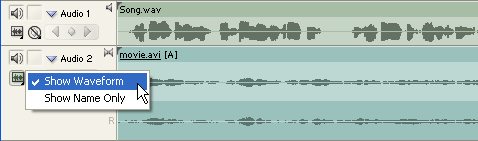
Рис. 11.5. Вызов графика громкости на аудиотреке
Также просмотреть амплитудный график аудиоклипа можно, открыв его в окне Monitor (Монитор) (рис. 11.6). Для этого достаточно дважды щелкнуть на экземпляре клипа в окне Timeline (Монтаж). Учтите, что если клип связанный, т. е. содержит, помимо звука, еще и видео, щелкать следует на звуковой части клипа.
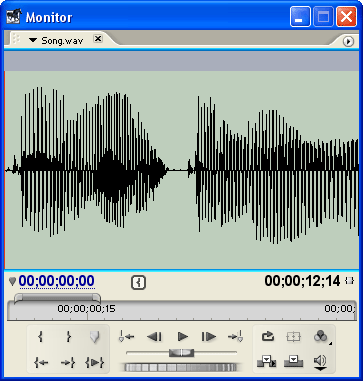
Рис. 11.6. Просмотр звукового клипа в окне Monitor
Связь видео- и аудиоклипов
Повторимся, что связанными называются клипы, состоящие из двух частей – видео и аудио. Связанные клипы отображаются в окне Timeline (Монтаж) в виде голубых (по умолчанию) блоков и редактируются синхронно. То есть, если вы применяете какой-либо инструмент к одной из частей связанного клипа, другая часть претерпит точно такие же изменения. К примеру, если разрезать звуковую часть связанного клипа, его часть с видео будет разрезана в том же самом месте.
Допускается проводить следующие действия по управлению связыванием клипов:
- развязывать связанные на два несвязанных клипа (видеоклип и аудио-клип);
- связывать любой видеоклип с любым аудиоклипом в общий связанный клип;
- редактировать (специальным образом) части связанного клипа по отдельности.
Разберемся, как реализованы эти возможности.
