Монтаж звука
Редактирование звука в окне Audio Mixer
Окно Audio Mixer (Аудиомикшер) относится к вспомогательным средствам Premiere. Оно предназначено для визуального управления микшированием звука и может использоваться также для записи звука с внешнего источника (микрофона или т. п.). Для вызова окна Audio Mixer (Аудиомикшер) выберите в верхнем меню команду Window › Audio Mixer (Окно › Аудиомикшер).
Интерфейс окна Audio Mixer
Окно Audio Mixer (Аудиомикшер) в первый раз появляется в компактном виде, как панель, представляющая собой амплитудный индикатор громкости мастер-трека, т.е. суммарного звука со всех аудиотреков (рис. 11.15). При воспроизведении фильма на этом индикаторе при помощи вертикальных полос отображается текущий уровень громкости для двух звуковых каналов (левого и правого). Над индикаторами громкости расположены еще два инструмента, называемые индикаторами отсечки (clipping indicator). Они представляют собой два маленьких поля, загорающихся красным цветом в случае повышенного уровня громкости звука, способного вызвать искажения.
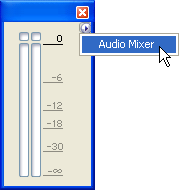
Рис. 11.15. Окно Audio Mixer в компактном виде
Для того чтобы развернуть окно Audio Mixer (Аудиомикшер), следует вызвать меню окна и выбрать в нем единственный пункт (рис. 11.15). Окно Audio Mixer (Аудиомикшер) включает в себя следующие элементы (рис. 11.16):
- закладка фильма;
- кнопка вызова меню окна;
- панель с тайм-кодом текущего кадра (слева) и обшей длительностью рабочего фрагмента фильма (справа);
- панели треков с круглыми регуляторами панорамы и вертикальными ползунковыми регуляторами громкости. Обратите внимание, что общее число панелей треков равно числу треков в окне Timeline (Монтаж). Названия треков приводятся в заголовке каждой панели. Правая панель соответствует мастер-треку;
- панель управления воспроизведением фильма, которая примыкает к нижней границе окна;
- кнопка вызова эффектов Show / Hide Effects and Sends (Показать / Скрыть эффекты и назначения) возле левой границы окна, нажатие которой вызывает появление списков эффектов, назначенных трекам.
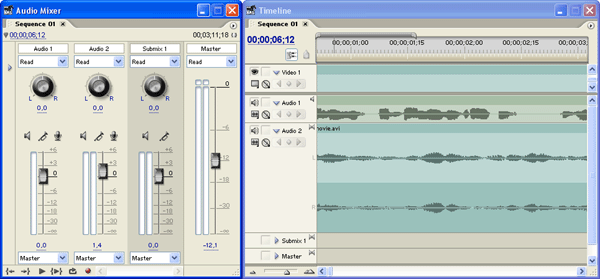
Рис. 11.16. Развернутое окно Audio Mixer и окно Timeline
Примечание
Вопросы назначения трекам звуковых эффектов при помощи окна Audio Mixer (Аудиомикшер) будут рассмотрены в разд. 12.2.2.
Аудиомикшер предназначен для регулировки громкости и панорамного эффекта треков визуальным методом в процессе воспроизведения фильма. Треки, представленные панелями в окне Audio Mixer (Аудиомикшер), полностью соответствуют аудиотрекам окна Timeline (Монтаж). Сравнивая содержимое этих окон на рис. 11.16, несложно понять принцип их связи. В окне Timeline (Монтаж) треки развернуты вдоль линейки времени и показывают, в каком порядке и с какими настройками расположены в них клипы. В окне Audio Mixer (Аудиомикшер) клипы не показаны, но зато одновременно отображается информация в каждый момент об уровне громкости, панорамного эффекта каждого трека и т. п. При этом все эти сведения показываются динамически, т. е. в процессе воспроизведения фильма, и, более того, допускают регулировку соответствующих параметров в режиме реального времени.
