Титры
Эффект тени
Один из типичных эффектов, повышающих зрелищность как графических, так и текстовых объектов, – это эффект характерной тени. Тень придает объектам иллюзию рельефности и трехмерности.
Чтобы добавить выделенному объекту тень и настроить ее параметры (рис. 14.34):
- Установите на панели Object Style (Стиль объекта) флажок Shadow (Тень).
- Раскройте список параметров тени щелчком на треугольной кнопке слева от упомянутого флажка.
- Выберите цвет тени в поле Color (Цвет), вызывая палитру цветов или используя пипетку.
- Установите степень прозрачности тени, выставляя желаемое значение Opacity (Непрозрачность). Как вы помните, сплошной тени соответствует значение этого параметра, равное 100%.
- Задайте угловое расположение тени относительно создающего ее объекта при помощи параметра Angle (Угол). Можно задать числовое значение угла в градусах в поле ввода или сделать то же самое визуально, раскрывая предусмотренный для этого элемент управления нажатием треугольной кнопки слева от надписи Angle (Угол).
- Определите расстояние, на котором должна находиться тень (от объекта), устанавливая желаемое значение параметра Distance (Расстояние).
- Установите размер самой тени, используя параметр Size (Размер).
- При желании сделайте тень размытой, выбирая подходящее значение параметра Spread (Рассеивание).
Чтобы впоследствии выключить созданную тень, достаточно снять флажок Shadow (Тень). Параметры тени при этом не будут потеряны, и при последующем включении тени она возникнет в том же виде, в котором была создана.
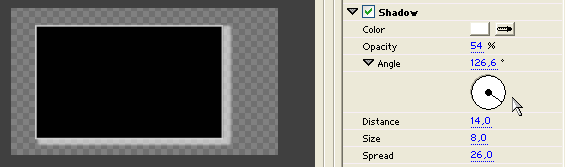
Рис. 14.34. Регулировка эффекта тени
Свойства текста
Текстовые объекты отличаются от графических тем, что для них можно устанавливать форматирование шрифта, принятое в большинстве типичных текстовых редакторов. Форматирование текста осуществляется на панели Object Style (Стиль объекта) в списке Properties (Свойства).
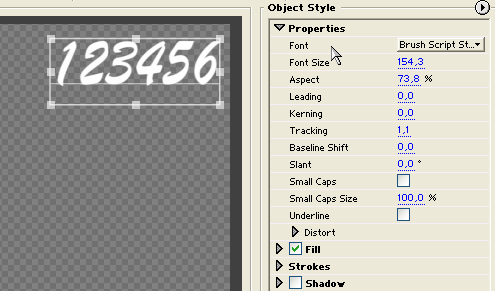
Рис. 14.35. Свойства текстовых объектов
Перечислим параметры шрифта текстовых объектов и приведем основные рекомендации по их настройке (рис. 14.35):
- Font (Шрифт) – кнопка вызова меню, которое задает шрифт (или гарнитуру). Чтобы изменить шрифт, достаточно выбрать соответствующий пункт меню. Как правило, помимо выбора самого шрифта, здесь же можно выбрать и его начертание – Normal (Обычное), Bold (Полужирное), Italic (Курсив) и т. д. Для этого достаточно навести указатель на пункт меню с желаемым шрифтом и выбрать тип его начертания в раскрывшемся подменю. Помните, что доступны только те типы начертания, которые имеются для данного шрифта;
- Font Size (Размер шрифта) – параметр, задающий числовое значение размера символов (или кегля). Кегль определяет (в определенной пропорции, принятой для данной гарнитуры) как вертикальный, так и горизонтальный размеры символа;
- Aspect (Масштаб) – параметр, задающий соотношение вертикального и горизонтального размеров шрифта. С его помощью можно сделать (для одного и того же кегля) символы более узкими или, наоборот, более широкими;
- Leading (Межстрочное расстояние) – параметр, задающий интерлиньяж (межстрочное расстояние). Он имеет значение для многострочных титров;
- Kerning (Кернинг) – параметр, задающий межбуквенные интервалы в тексте (в частности, между определенными парами символов);
- Tracking (Трекинг) – параметр, который определяет плотность текста;
- Baseline SHIFT (Базовая линия) – параметр, задающий вертикальный сдвиг базовой линии (т. е. воображаемой линии ограничения снизу подавляющего большинства символов). С его помощью можно сместить текст по вертикали вверх или вниз. Оперируя данным параметром, можно установить фрагмент текста в позицию верхнего или нижнего индекса;
- Slant (Наклон) – параметр, задающий угол наклона символов влево или вправо относительно вертикали;
- All Caps (Все прописные) – флажок, включающий написание всех символов выделенного текста в верхнем регистре;
- Small Caps (Малые прописные) – параметр, задающий относительный размер прописных букв (по сравнению с принятым кеглем). С его помощью, комбинируя его с установленным флажком All Caps (Все прописные), можно задать написание текста прописными буквами уменьшенного размера;
- Underline (Подчеркивание) – флажок, устанавливающий подчеркивание текста.
При помощи описанных параметров можно отредактировать как текстовый объект целиком, выделяя его инструментом Selection (Выбор), так и изменить настройки некоторой части текста. Для этого следует выделить соответствующий фрагмент при помощи инструмента Type (Текст) и отрегулировать желаемые параметры. В последнем случае изменение параметров шрифта будет относиться только к выделенному фрагменту.
