Эффекты
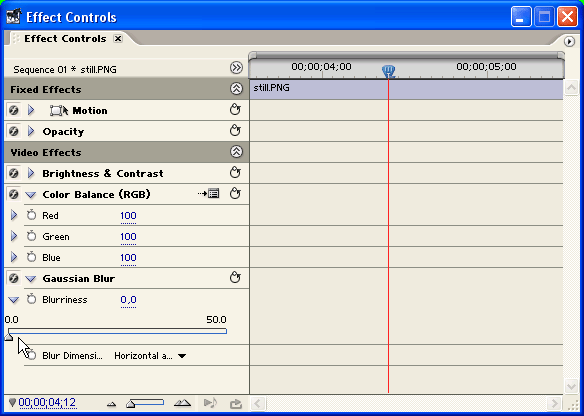
Рис. 12.8. Назначение клипу нескольких эффектов
В пределах панели каждого эффекта в палитре Effect Controls (Управление эффектом) помещаются один или несколько вложенных списков, которые группируют текущие параметры данного эффекта. Их также можно сворачивать и разворачивать, руководствуясь соображениями удобства, в зависимости от того, какую работу вы проводите в данный момент. Техника настройки эффектов описана в разд. 12.2.
Все типы эффектов имеют на своей панели, справа от названия эффекта кнопку Reset (Сброс), позволяющую восстановить значения параметров эффекта по умолчанию.
В правой части палитры Effect Controls (Управление эффектом) располагается графическая область, имеющая то же назначение, что и графическая область окна Timeline (Монтаж). В ее верхней части под шкалой времени вы видите символическое представление клипа, а под ним, в строках, соответствующих эффектам, производится настройка их динамики при помощи маркеров ключевых кадров.
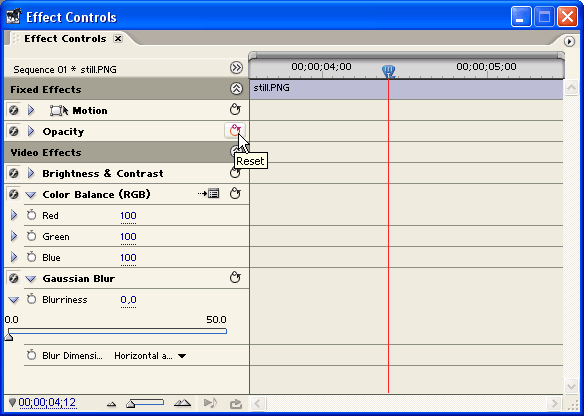
Рис. 12.9. Кнопка сброса параметров эффекта в значения по умолчанию
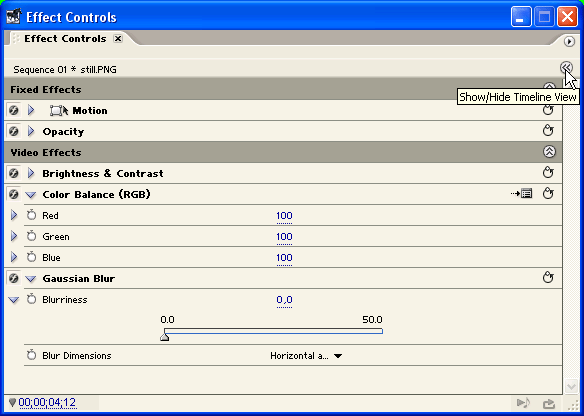
Рис. 12.10. Палитра Effect Controls в сокращенном виде
Положение текущего кадра фильма в палитре Effect Controls (Управление эффектом) выделено линией редактирования, а также строкой с тайм-кодом текущего кадра, которые синхронизованы с окнами Monitor (Монитор) и Timeline (Монтаж). Управление временной шкалой производится по тому же принципу, что и в окне Timeline (Монтаж), т. е. при помощи элементов интерфейса, реализующих операции со шкалой времени и элементами изменения масштаба, находящихся в левом нижнем углу палитры. Графическая область может быть скрыта, что бывает более предпочтительным при настройке статических эффектов. Для этого следует нажать кнопку Show/Hide Timeline View (Показать/Скрыть линейку времени) (рис. 12.10). Повторное нажатие данной кнопки вновь вызывает графическую область на экран.
