Палитры Effects и Effect Controls
При редактировании спецэффектов применяются, в основном, две специальные палитры. Палитра Effects (Эффекты) представляет собой библиотеку видео – и звуковых эффектов и служит для вставки того или иного спецэффекта в фильм. Другая палитра – Effect Controls (Управление эффектом) – применяется для просмотра эффектов, назначенных выделенному в окне Timeline (Монтаж) слою, и регулировки их параметров.
Палитра Effects (Эффекты) (см. рис. 11.2) является типичным представителем специального элемента интерфейса – палитр программы After Effects. Приведем наиболее общие рекомендации по ее применению, имея в виду, что большинство из них годятся и при работе с другими палитрами:
- эффекты в палитре разложены по папкам, для раскрытия содержимого которых следует щелкнуть на треугольной кнопке слева от имени папки;
- сворачивание развернутой папки производится также щелчком на ее треугольной кнопке;
- порядок следования папок в палитре и эффектов в папках изменяется простым перетаскиванием;
- найти эффект по названию можно, начав ввод ключевого слова в поле Contains (Найти) в верхней части палитры. По мере ввода слова в режиме реального времени будет осуществляться вывод найденных эффектов, которые содержат введенный фрагмент;
- для задания дополнительных опций (в частности, порядка представления элементов списка в палитре) служит меню палитры.
Палитра Effect Controls
Палитра Effect Controls (Управление эффектом) (см. рис. 11.4) очень удобна для назначения и последующего редактирования эффектов для каждого слоя. Если палитра скрыта, то вызвать ее можно двойным щелчком на имени любого из назначенных эффектов в окне Timeline (Монтаж). При назначении первого эффекта палитра Effect Controls (Управление эффектом) появляется автоматически.
В любой момент времени палитра Effect Controls (Управление эффектом) отображает информацию обо всех эффектах, назначенных определенному слою композиции. Для переключения между слоями в палитре достаточно щелкнуть на закладке с именем нужного слоя (рис. 11.5).
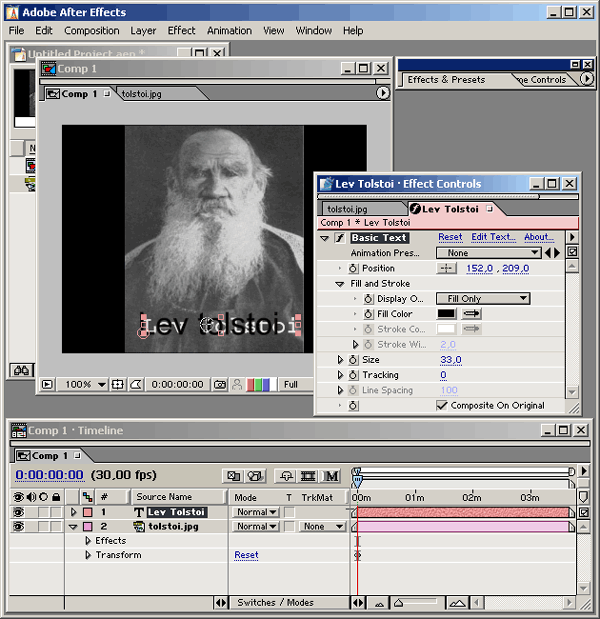
Рис. 11.5. Для переключения между слоями в палитре Effect Controls щелкните на закладке с именем нужного слоя
Основную часть палитры занимает область со списком спецэффектов, назначенных клипу. Они расположены в порядке применения эффектов слою при осуществлении расчетов для компиляции фильма или создания предварительного просмотра в окне Composition (Композиция). В ситуации, изображенной на рис. 11.6, слою tolstoi.avi назначены три различных эффекта.
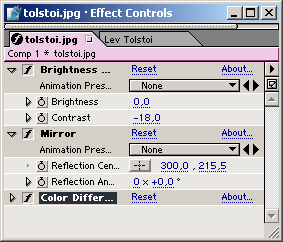
Рис. 11.6. Примененные эффекты, подобно стандартным вложенным спискам, удобно сворачивать и разворачивать
Треугольная кнопка, расположенная, слева от имени эффекта, разворачивает или сворачивает эффект. Развернутый эффект позволяет регулировать его параметры непосредственно в палитре Effect Controls (Управление эффектом). Свернутый эффект занимает в палитре меньше места и дает возможность одновременно увидеть установки большего числа эффектов (рис. 11.6).
В пределах панели каждого эффекта в палитре Effect Controls (Управление эффектом) помещается один или несколько вложенных списков, которые группируют текущие параметры данного эффекта. Их также можно сворачивать и разворачивать, руководствуясь соображениями удобства, в зависимости от того, какую работу вы проводите в данный момент. Техника настройки эффектов описана в разд. 11.2.
— Регулярная проверка качества ссылок по более чем 100 показателям и ежедневный пересчет показателей качества проекта.
— Все известные форматы ссылок: арендные ссылки, вечные ссылки, публикации (упоминания, мнения, отзывы, статьи, пресс-релизы).
— SeoHammer покажет, где рост или падение, а также запросы, на которые нужно обратить внимание.
SeoHammer еще предоставляет технологию Буст, она ускоряет продвижение в десятки раз, а первые результаты появляются уже в течение первых 7 дней. Зарегистрироваться и Начать продвижение
Слева от названия каждого эффекта находится кнопка Enable Effect (Включить эффект). Если она нажата (что символизируется буквой /внутри кнопки), то эффект применяется к клипу. Если кнопка не нажата, то эффект временно выключен (см. рис. 11.7), однако в любой момент его влияние можно восстановить.
Все типы эффектов имеют на своей панели элемент интерфейса – ссылку Reset (Сброс), позволяющую восстановить значения параметров по умолчанию, с которыми эффект был впервые применен к слою.
Примечание
Практически такое же строение, как и палитра Effect Controls (Управление эффектом), имеет группа параметров Effects (Эффекты), назначенных слою в окне Timeline (Монтаж). Таким образом, настройку эффекта можно с равным успехом проводить при помощи палитры или при помощи окна Timeline (Монтаж), руководствуясь только конкретной задачей и вашими привычками.
