Управление анимациями
Вы уже знаете, что Dreamweaver позволяет создавать несколько одновременно работающих и независимых друг от друга анимаций. Они могут работать как синхронно, так и асинхронно, создавая на Web-странице настоящие хороводы анимированных элементов. Конечно, если анимированных элементов на странице немного, вполне можно обойтись и одной анимацией. Но если их количество превышает десяток, значительно удобнее работать с несколькими независимыми анимациями, каждая из которых охватывает небольшую группу элементов, чем пытаться "запихать" их в одну анимацию. Впрочем, это дело вкуса…
Сейчас давайте рассмотрим средства управления этими независимыми анимациями.
Вы уже знаете, что в панели Timelines в данный момент отображается только одна анимация. Чтобы переключиться на другую, выберите соответствующий пункт уже знакомого вам комбинированного списка анимаций, показанного на рис. 12.2.
Чтобы создать новую анимацию, выберите пункт Add Timeline контекстного меню панели Timelines. Также вы можете выбрать одноименный пункт подменю Timeline меню Modify. Если вы теперь откроете комбинированный список анимаций, вы увидите, что в нем появился новый пункт.
По умолчанию Dreamweaver присваивает вновь создаваемым анимациям имена вида Тimelinе<номер>. Если же вы хотите дать какой-либо анимации более вразумительное имя, введите его прямо в комбинированный список анимаций. Другой способ – выберите пункт Rename Timeline, находящийся в контекстном меню панели Timelines и в подменю Timeline меню Modify. После этого на экране появится диалоговое окно Rename Timeline (рис. 12.11). Введите новое имя анимации в единственное поле ввода этого диалогового окна и нажмите кнопку ОК.
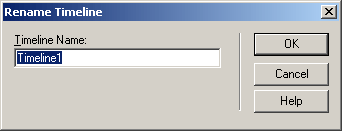
Рис. 12.11. Диалоговое окно Rename Timeline
Чтобы удалить ненужную анимацию, переключитесь на нее, использовав список анимаций, и выберите пункт Remove Timeline, находящийся в контекстном меню панели Timelines и в подменю Timeline меню Modify. Имейте, однако, в виду, что самую первую анимацию, создаваемую Dreamweaver при первом открытии панели Timelines, удалить нельзя – вместо удаления Dreamweaver ее просто очистит.
В верхней части панели Timelines находятся несколько еще не знакомых нам элементов управления. Рассмотрим некоторые из них.
Поле ввода Fps служит для задания частоты кадров анимации, определяющей скорость ее проигрывания. Эта величина измеряется в кадрах в секунду (по-английски – frames per second, или fps). Значение по умолчанию – 15.
Флажок Autoplay вам уже знаком. Он сигнализирует Dreamweaver, что в код страницы нужно добавить сценарий, запускающий анимацию сразу же после того, как страница будет загружена в окне Web-обозревателя. По умолчанию этот флажок отключен, и включить его начинающие пользователи Dreamweaver часто забывают. Поэтому, если ваша анимация почему-то не работает, прежде всего, проверьте, включили ли вы этот флажок.
— Регулярная проверка качества ссылок по более чем 100 показателям и ежедневный пересчет показателей качества проекта.
— Все известные форматы ссылок: арендные ссылки, вечные ссылки, публикации (упоминания, мнения, отзывы, статьи, пресс-релизы).
— SeoHammer покажет, где рост или падение, а также запросы, на которые нужно обратить внимание.
SeoHammer еще предоставляет технологию Буст, она ускоряет продвижение в десятки раз, а первые результаты появляются уже в течение первых 7 дней. Зарегистрироваться и Начать продвижение
Флажок Loop зацикливает анимацию. Если он включен, анимация будет проигрываться бесконечное число раз. Если его включить, Dreamweaver выведет еще одно из несметного множества своих сообщений; пока что просто закройте его. По умолчанию этот флажок выключен.
И, наконец, группа из трех кнопок и поля ввода, расположенная правее комбинированного списка анимаций, служит для перемещения между отдельными кадрами. Давайте рассмотрим его подробнее (рис. 12.12).
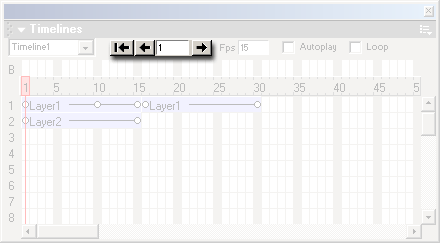
Рис. 12.12. Набор элементов управления, служащий для перемещения между кадрами анимации
