Изменение изображения-элемента полосы навигации (Set Nav Bar Image)
О полосе навигации речь шла в главе 7, посвященной фреймам и фреймовому дизайну. Как вы помните, при создании полосы навигации Dreamweaver создает также множество сценариев, обеспечивающих смену изображений каждого элемента в ответ на различные события. Эти сценарии и представляют собой поведение set Nav Bar image.
Как правило, вам самим не нужно создавать это поведение – это сделает за вас Dreamweaver. Если же это вам понадобится, выберите пункт Set Nav Bar Image в меню поведений. На экране появится диалоговое окно Set Nav Bar Image (рис. 13.20).
Как видите, содержимое вкладки Basic этого окна почти совпадает с содержимым диалогового окна Insert Navigation Ваг, показанного на рис. 7.23. Элементы управления этой вкладки позволяют настроить выделенный вами элемент полосы навигации: задать для него изображения, "альтернативный" текст, интернет-адрес гиперссылки и др. Все это вам уже знакомо по главе 7.
А вот содержимое вкладки Advanced данного окна позволяет вам задать кое-какие дополнительные настройки, затрагивающие другие элементы полосы навигации. Эта вкладка показана на рис. 13.21. В частности, с ее помощью вы можете задать изменение изображения другого элемента полосы, если посетитель щелкнет выделенный вами элемент.
В раскрывающемся списке When element <название выделенного элемента> is displaying выбирается состояние, в котором находится выделенный вами элемент полосы навигации. Если выбран пункт Over Image or Over While Down Image, то элемент должен находиться в состоянии, когда посетитель поместил над ним курсор мыши. Если выбран пункт Down Image, то посетитель должен щелкнуть по этому элементу ("нажатое" состояние).
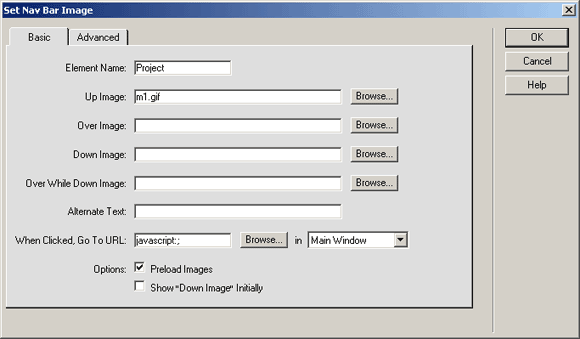
Рис. 13.20. Диалоговое окно Set Nav Bar Image (вкладка Basic)
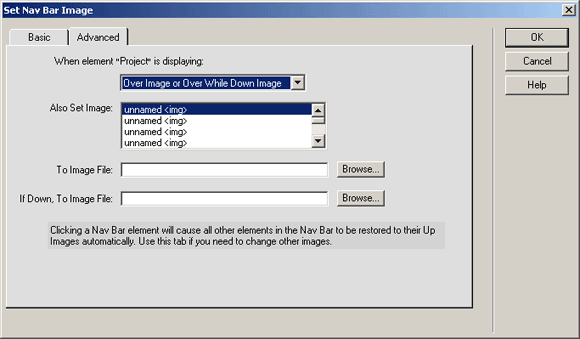
Рис. 13.21. Диалоговое окно Set Nav Bar Image (вкладка Advanced)
В списке Also Set Image выбирается элемент полосы навигации, вид которого вы хотите изменить.
В поле ввода То Image File вводится имя файла изображения для выбранного в списке Also Set Image элемента. Это изображение будет отображаться, если выбранный в списке элемент находится в "ненажатом" состоянии. Вы также можете щелкнуть кнопку Browse и выбрать нужный файл в диалоговом окне Select File.
Если вы выбрали пункт Over Image or Over While Down Image в раскрывающемся списке When element <названш выделенного элемента> is displaying, то становится доступным также поле ввода If Down, To Image File. В нем задается имя файла изображения, которое будет отображаться, если выбранный в списке пункт находится в "нажатом" состоянии. Также здесь доступна кнопка Browse.
— Регулярная проверка качества ссылок по более чем 100 показателям и ежедневный пересчет показателей качества проекта.
— Все известные форматы ссылок: арендные ссылки, вечные ссылки, публикации (упоминания, мнения, отзывы, статьи, пресс-релизы).
— SeoHammer покажет, где рост или падение, а также запросы, на которые нужно обратить внимание.
SeoHammer еще предоставляет технологию Буст, она ускоряет продвижение в десятки раз, а первые результаты появляются уже в течение первых 7 дней. Зарегистрироваться и Начать продвижение
Вы можете задать особое поведение сразу для нескольких элементов полосы навигации. Только не забудьте нажать кнопку ОК.
