Изменение графического изображения (Swap Image). Восстановление всех изначальных изображений (Swap Image Restore).
Dreamweaver предоставляет вам возможность изменить рисунок, отображающийся в любом имеющемся на странице элементе графического изображения. Для этого используется поведение swap image; специальный Web-сценарий меняет значение атрибута SRC тега <IMG>. Это будет полезно во многих случаях.
Выберите пункт Swap Image меню поведений. На экране появится диалоговое окно Swap Image, показанное на рис. 13.32.
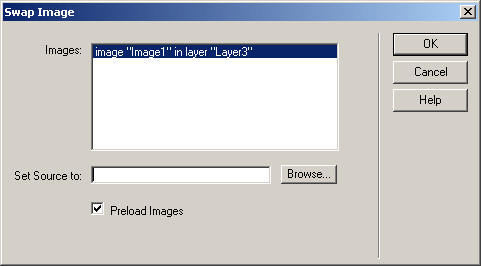
Рис. 13.32. Диалоговое окно Swap Image
Все имеющиеся на странице графические изображения перечислены в списке Images. Выберите нужное. После этого введите имя файла нового изображения в поле ввода Set Source to; также вы можете нажать кнопку Browse и выбрать нужный файл в появившемся на экране диалоговом окне Select File.
Если вы хотите изменить сразу несколько изображений, выполните вышеприведенную последовательность действий для всех нужных элементов. Созданный Dreamweaver Web-сценарий выполнит все эти замены одновременно.
Если включен флажок Preload Images (а он включен по умолчанию), Dreamweaver создаст еще один сценарий, выполняющий предварительную загрузку нужных файлов изображений. (Фактически для этого он создаст поведение Preload images.) Если вы отключите этот флажок, то сами должны будете выполнить их предзагрузку, либо мириться с задержками при изменении изображений.
Если вы привязываете поведение swap image к событию onMouseOver, то Dreamweaver автоматически создаст поведение swap image Restore, восстанавливающее все изначальные изображения, и привязывает его к событию onMouseOut. Если вы не хотите, чтобы он так делал, отключите флажок Restore Images onMouseOut.
Закончив работу, нажмите кнопку ОК.
Восстановление всех изначальных изображений (Swap Image Restore)
Если вы хотите после вызова поведения swap image восстановить изображения, отображавшиеся на странице изначально, создайте поведение Swap image Restore. Для этого выберите пункт Swap Image Restore меню поведений. На экране появится небольшое окно-предупреждение; нажмите кнопку ОК, чтобы закрыть его. Нажатие кнопки Cancel позволит вам отказаться от создания этого поведения.
Внимание
Создавать поведение Swap image Restore можно только после создания поведения Swap Image.
