Удаление преобразованной Web-странииы
Прочитав информацию об участии в сообществе, вы можете решить пока что отложить регистрацию. Тогда, чтобы не хранить в файле ненужную информацию, можно удалить лишнюю страницу.
- На панели Bookmarks (Закладки) щелкните мышью на закладке Register or Log-In (Регистрация или вход), чтобы открыть страницу регистрации.
Теперь удалим эту страницу.
- Щелкните правой кнопкой мыши (Windows) или нажмите клавишу CTRL и щелкните мышью (Mac OS) на закладке и в открывшемся контекстном меню выберите команду Delete Page(s) (Удалить страницу (страницы)). В окне предупреждения щелкните мышью на кнопке Yes (Да).
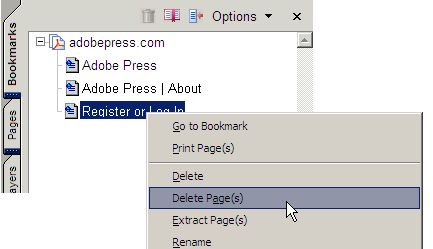
- Из файла PDF удаляются обе страницы 4 и 5.
Поскольку на закладке представлена одна страница HTML, то при удалении страницы на панели закладок программа удаляет все страницы Adobe PDF, соответствующие этой закладке.
Если в контекстном меню вы щелкнете мышью на команде Delete (Удалить), то вы удалите только закладку.
Теперь перейдем на другую преобразованную страницу с помощью панели Bookmarks (Закладки).
- На панели Bookmarks (Закладки) щелкните мышью на закладке Adobe Press, чтобы вернуться на первую страницу вашего файла PDF.
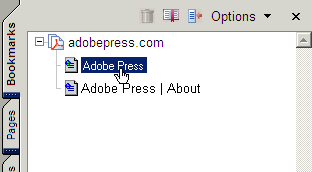
Щелчок мышью на размеченной закладке…
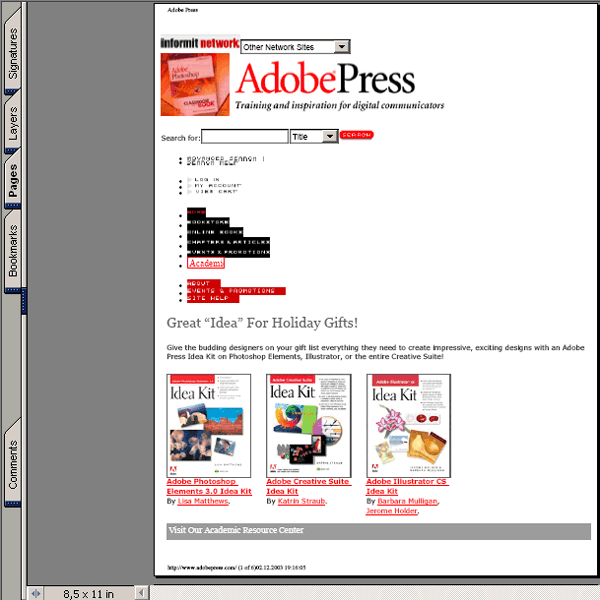
…ведет вас на соответствующую страницу.
