Настройка переходов страниц
- Если нужно, щелкните мышью на кнопке First Page (Первая страница) (
 ) в строке состояния, чтобы вернуться на страницу 1 документа.
) в строке состояния, чтобы вернуться на страницу 1 документа. - Откройте панель Pages (Страницы) щелчком мыши на вкладке Pages (Страницы).
- Щелкните мышью на кнопке Options (Параметры) вверху панели Pages (Страницы) и в меню Options (Параметры) выберите команду Set Page Transitions (Задать переходы страниц).
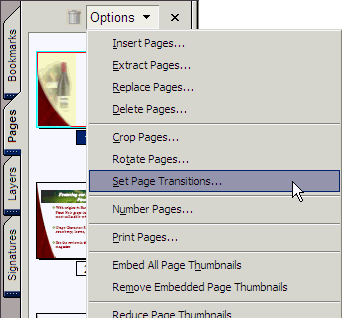
Открывается диалог Set Transitions (Установка переходов), в котором можно установить переходы для всех или только для выделенных страниц документа PDF. В этом же диалоге можно выбрать эффект перехода, задать скорость воспроизведения эффекта и назначить скорость смены страниц.
Сначала укажем страницы, к которым должен применяться эффект перехода.
- В области Page Range (Диапазон страниц) диалога убедитесь в установке переключателя All Pages in Document (Все страницы документа). При установке переключателя в центре маленького кружка появляется точка.
Чтобы применить переходы только к заданному диапазону страниц, установите переключатель Pages Range (Страницы диапазона) и введите номера начальной и конечной страниц диапазона. Чтобы применить переходы только к тем страницам, которые выделены на вкладке Pages (Страницы), сначала надо выделить эти страницы и только после этого выбрать команду Set Page Transitions (Задать переходы страниц) в меню Options (Параметры).
- Выберите эффект перехода страницы в меню Effect (Эффект). Мы выбрали эффект Glitter Right-Down (Проблеск справа вниз).
- В раскрывающемся списке Speed (Скорость) выберите скорость перехода – Slow (Медленная), Medium (Средняя) или Fast (Быстрая). Мы выбрали пункт Medium (Средняя).
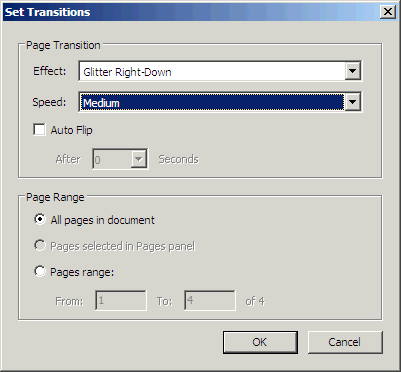
Чтобы просмотреть эффект перехода и применить свои настройки, закройте диалог Set Transitions (Установка переходов) щелчком мыши на кнопке ОК, а затем выберите в меню команду Window › Full Screen View (Окно › Полноэкранный вид). Для перехода между страницами нажимайте клавишу Enter или Return. Чтобы закрыть полноэкранный вид, нажмите клавишу Esc. Чтобы вернуться в диалог Set Transitions (Установка переходов) перейдите на вкладку Pages (Страницы), раскройте меню Options (Параметры) и выберите в нем команду Set Page Transitions (Задать переходы страниц).
Теперь установим скорость, с которой презентация будет переходить от страницы к странице.
