Облегчение доступа к файлам
Как показано ранее в этом уроке, если документ характеризуется хорошей доступностью, то читатель может увеличить его масштаб, а затем переформатировать текст, и тогда ему не придется прокручивать по горизонтали страницу с увеличенным масштабом отображения.
- Раскройте меню View и обратите внимание, что команда Reflow (Переформатировать) затемнена. Поскольку текущий документ не имеет структуры, переформатирование невозможно.
- В строке состояния щелкните мышью на кнопке Next Page (Следующая страница), чтобы перейти на страницу 3 документа.
- В меню выбора масштаба на панели инструментов выберите значение 400%. Как видите, несмотря даже на то, что текст разделен на два столбца, для чтения текста в одном столбце необходимо пользоваться полосой горизонтальной прокрутки.
Сейчас мы улучшим доступность документа и переформатируем его текст так, чтобы облегчить просмотр документа при большом увеличении.
- Выберите в меню команду Advanced › Accessibility › Make Accessible (Дополнительно › Доступность › Улучшить доступность).
- Если нужно, закройте щелчком мыши на кнопке ОК все окна, сообщающие о затруднениях, с которыми встретилась программа.
- По завершению процесса (процесс может занять несколько секунд) выберите в меню команду File › Save As (Файл › Сохранить как) и сохраните файл под именем Access_AI_ch01.pdf в папке Lesson16.
- Выберите в меню команду View › Reflow (Вид › Переформатировать).
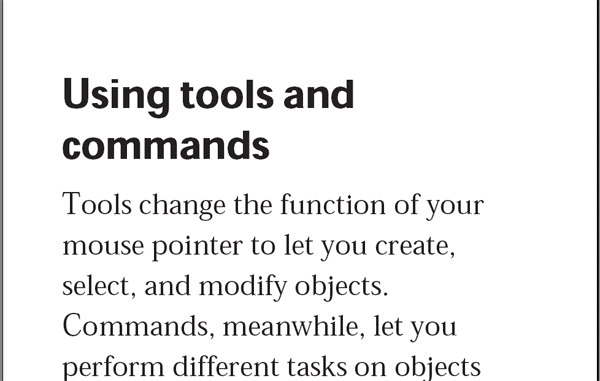
Текст немедленно переформатируется так, что при увеличении 400% заполнит окно по всей ширине. Вы снова можете прочитать всю строку текста, не прибегая к полосе горизонтальной прокрутки.
- Закончив, щелкните мышью на кнопке Fit Page (По странице) (
 ) на панели инструментов, а затем на кнопке Single Page (Одна страница) (
) на панели инструментов, а затем на кнопке Single Page (Одна страница) ( ) в строке состояния, чтобы увидеть одну страницу целиком.
) в строке состояния, чтобы увидеть одну страницу целиком.
Помните, что при переформатировании текста некоторые элементы, например, номера страниц и заголовки, нередко выпадают, поскольку они более не подходят для отображения на экране. Сохранить документ в переформатированном состоянии невозможно.
