Дизайнер форм
Программисты VB6 легко привыкают к особенностям работы с формами и элементами в VS.NET IDE. В вашем распоряжении оказывается пара новых (притом весьма полезных) инструментов, кратко описанных далее, однако общие принципы работы с панелью элементов (toolbox) почти не изменились.
Для читателей, никогда не работавших в старой версии VB IDE, мы кратко опишем процесс включения нового элемента в окно формы.
- Дважды щелкните на элементе или перетащите его с панели элементов на форму.
- Расположите элемент в нужной позиции (щелкните внутри элемента и перетащите его мышью).
- Измените размеры элемента при помощи маленьких квадратных маркеров, показанных на рис. 8.1 (при необходимости можно выполнить более точную настройку размеров при помощи комбинации SHIFT + клавиши со стрелками).
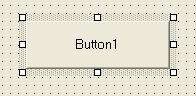
Рис. 8.1. Маркеры изменения размеров элемента
Существует и другой способ размещения элементов на форме:
- На панели элементов щелкните на кнопке элемента, размещаемого на форме.
- Расположите курсор над формой (в отличие от прежних версий VB внешний вид курсора теперь изменяется в зависимости от выбранного элемента).
- Щелкните в точке, где должен находиться левый верхний угол элемента, и перетащите курсор в позицию правого нижнего угла (при необходимости размеры элемента можно изменить при помощи комбинации SHIFT + клавиши со стрелками).
Если элемент не имеет пользовательского интерфейса (к этой категории относятся, например, таймеры), дважды щелкните на нем. Элемент размещается в специальной области под формой и не мешает размещению других элементов.
Примечание
В процессе построения формы в IDE прежде всего необходимо помнить о том, что IDE автоматически генерирует довольно большой объем кода. В отличие от прежних версий VB, все ваши действия в дизайнере форм и в окне свойств воспроизводятся в виде сгенерированного кода, который можно просмотреть (а при необходимости и отредактировать).
Позицию и размеры элементов, размещенных на форме, можно изменить командами меню Format. Некоторые команды меню Format (в частности, команды подменю Align) работают только с группами элементов. Группу можно выделить несколькими способами; например, щелкните на первом элементе группы, а затем, удерживая нажатой клавишу SHIFT, последовательно щелкайте на всех остальных элементах, включаемых в группу. Рядом со всеми выделенными элементами появляются маркеры изменения размеров, но лишь у одного элемента они будут темными, как у кнопки на рис. 8.2.
Элемент с темными маркерами используется в качестве эталона при выполнении команд меню Format – например, Format › Make Same Width › Width. При ручном масштабировании все элементы в группе изменяются пропорционально независимо от того, какой элемент выбран эталонным.
Примечание
Чтобы назначить в группе новый эталонный элемент, щелкните на новом эталоне, не снимая выделения с группы.
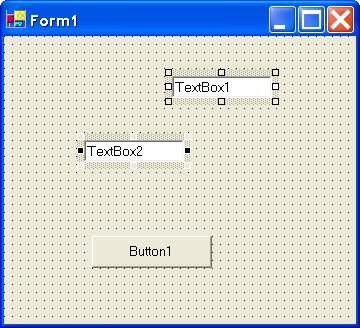
Рис. 8.2. Объединение элементов в группы
Разместив группу элементов в нужном месте, выполните команду Format › Lock Controls – элементы фиксируются в текущей позиции, что предотвращает их случайное перемещение. В отличие от предыдущих версий VB фиксация положения выполняется для отдельных групп и не распространяется на новые элементы, размещаемые на форме.
— Регулярная проверка качества ссылок по более чем 100 показателям и ежедневный пересчет показателей качества проекта.
— Все известные форматы ссылок: арендные ссылки, вечные ссылки, публикации (упоминания, мнения, отзывы, статьи, пресс-релизы).
— SeoHammer покажет, где рост или падение, а также запросы, на которые нужно обратить внимание.
SeoHammer еще предоставляет технологию Буст, она ускоряет продвижение в десятки раз, а первые результаты появляются уже в течение первых 7 дней. Зарегистрироваться и Начать продвижение
Примечание
Если несколько элементов должны действовать как единое целое (например, набор переключателей), разместите их внутри элемента GroupBox вместо элемента Frame. Усовершенствованный элемент Panel позволяет использовать полосы прокрутки, которые также могут использоваться при группировке элементов. Кстати говоря, теперь на элементы GroupBox и Panel можно перетаскивать существующие элементы.
