Создание анимации
Затем в окне Timeline нужно выделить кадр, при отображении которого должно начаться воспроизведение звукового фрагмента, используя диалоговое окно Sound (рис. 4.18), выбрать звуковой фрагмент и задать, если надо, параметры его воспроизведения. Количество повторов нужно ввести в поле Loops, эффект, используемый при воспроизведении, можно выбрать из списка Effect.
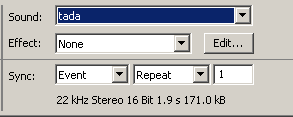
Рис. 4.18. Диалоговое окно Sound
В качестве примера на рис. 4.19 приведен вид окна Timeline в конце работы над анимацией. Анимация состоит из двух слоев. Слой Layer 2 содержит фон. Детали фона появляются постепенно, в течение 9 кадров. После этого фон не меняется, поэтому 9 кадр является статичным. Слой Layer 1 – слой основного действия, которое начинается после того, как будет выведен фон. Вывод анимации заканчивается стандартным звуком TADA (его длительность равна одной секунде). Начало воспроизведения звука совпадает с выводом последнего (49-го, если считать от начала ролика) кадра основного действия, поэтому этот кадр сделан статичным в течение вывода следующих 12 кадров (скорость вывода анимации – 12 кадров в секунду). Сделано это для того, чтобы процесс вывода анимации завершился одновременно с окончанием звукового сигнала.
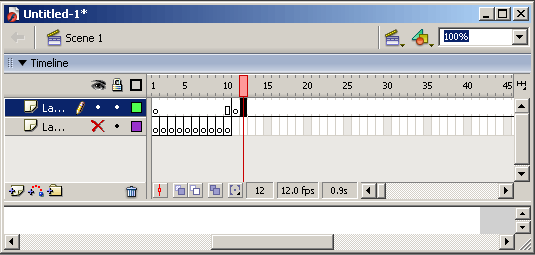
Рис. 4.19. Пример анимации
После того как ролик будет готов, его надо сохранить. Делается это обычным образом, т. е. выбором из меню File команды Save.
Для преобразования файла из формата Macromedia Flash в AVI-формат нужно из меню File выбрать команду Export Movie и задать имя файла. Затем в появившемся диалоговом окне Export Windows AVI (рис. 4.20) нужно задать размер кадра (поля width и Height), из списка Video Format выбрать формат, в котором будет записана видеочасть ролика, а из поля Sound Format – формат звука.
Если установлен переключатель Compress video, то после щелчка на кнопке ОК появится диалоговое окно, в котором можно будет выбрать один из стандартных методов сжатия видео. При выборе видео и звукового формата нужно учитывать, что чем более высокие требования будут предъявлены к качеству записи звука и изображения, тем больше места на диске займет AVI-файл. Здесь следует иметь в виду, что завышенные требования не всегда оправданы.
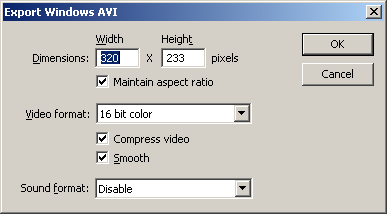
Рис. 4.20. Диалоговое окно Export Windows AVI
