Запуск утилит из контекстного меню
Администратор может запускать утилиты и оснастки любым способом – из главного меню, с рабочего стола, из программы Windows Explorer. При этом механизм административных утилит не требует, чтобы утилита запускалась на контроллере домена. Более того, чтобы не снижать производительность контроллера домена, рекомендуется использовать для управления системой специально выделенную рабочую станцию. Чтобы иметь на этой рабочей станции возможность осуществлять управление сетью, администратор должен предварительно установить на нее необходимые административные утилиты (как из набора Windows Server 2003 Administrative Pack, так и из вспомогательных пакетов Windows Server 2003 Support Tools и Resource Kit).
В случае если речь идет об установке определенных утилит для пользователей, которым делегированы полномочия на выполнение определенных операций, нет необходимости устанавливать весь пакет утилит. Можно установить на рабочую станцию только одну или несколько утилит из пакета Windows Server 2003 Administrative Tools. Для этого следует скопировать необходимые оснастки (файлы с расширением msc) и связанные с ними DLL-библиотеки из папки %SystemRoot%\system32 контроллера домена в любую папку на рабочей станции. Перейдя в указанную папку на рабочей станции, требуется зарегистрировать скопированные DLL-библиотеки. Для этого в режиме командной строки необходимо выполнить:
regsvr32 <имя_DLL-библиотеки>
В табл. 10.1 приведены имена DLL-библиотек для некоторых, наиболее важных административных утилит.
Таблица 10.1. DDL-библиотеки, необходимые для работы некоторых административных утилит.
| Оснастка | Имя файла оснастки | Имя DLL-библиотеки |
|---|---|---|
| Active Directory Domain and Trusts | domain, msc | domadmin.dll |
| Active Directory Users and Computers | dsa.msc | dsadmin.dll |
| Active Directory Sites and Services | dssite.msc | dsadmin.dll |
| Active Directory Schema | schmmgmt.dll |
Оснастка Active Directory Schema не инсталлируется автоматически. После того как файл schmmgmt.dll скопирован на рабочую станцию и зарегистрирован, пользователь должен добавить оснастку в управляющую консоль (ММС) и сохранить под некоторым именем.
Чтобы при помощи команды RunAs запустить утилиту с необходимыми полномочиями, вызовите контекстное меню утилиты, щелкнув по ее имени или пиктограмме правой кнопкой мыши. В меню выберите пункт Run as (Запустить как). В открывшемся окне (рис. 10.4) надо определить способ запуска утилиты – либо с полномочиями текущего пользователя (переключатель Current user), либо с полномочиями другого пользователя (переключатель The following user). В последнем случае необходимо предоставить сведения об имени учетной записи и сопоставленном ей пароле. Следует также указывать имя домена, к которому принадлежит учетная запись.
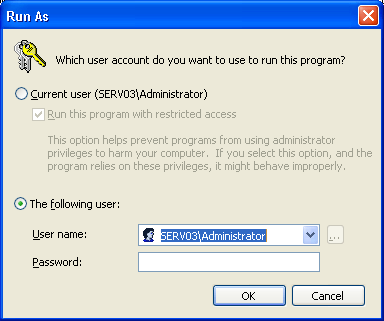
Рис. 10.4. Запуск программы с полномочиями другого пользователя
Запуская утилиту в контексте текущего пользователя, можно защитить систему (прежде всего данные) от несанкционированных действий со стороны запущенного приложения. Подобные действия могут иметь место в случае, если приложение заражено компьютерным вирусом или является своего рода "троянским конем". Для этого необходимо установить флажок Run this program with restricted access.
— Регулярная проверка качества ссылок по более чем 100 показателям и ежедневный пересчет показателей качества проекта.
— Все известные форматы ссылок: арендные ссылки, вечные ссылки, публикации (упоминания, мнения, отзывы, статьи, пресс-релизы).
— SeoHammer покажет, где рост или падение, а также запросы, на которые нужно обратить внимание.
SeoHammer еще предоставляет технологию Буст, она ускоряет продвижение в десятки раз, а первые результаты появляются уже в течение первых 7 дней. Зарегистрироваться и Начать продвижение
В контекстном меню отдельных утилит имеется пункт Author, выбор которого позволяет запустить оснастку в авторском режиме. Авторский режим дает возможность модифицировать параметры оснастки.
Если утилита должна всегда запускаться в рамках полномочий другого пользователя, необходимо соответствующим образом сконфигурировать ярлык утилиты. Вызвав окно свойств ярлыка утилиты, на вкладке Shortcut (Ярлык) нужно щелкнуть по кнопке Advanced (Дополнительно). В открывшемся окне установите флажок Run with different credentials (Запускать с другими полномочиями).
