Ручки и выбор объектов
Можно создавать неименованные группы. Для этого перед щелчком по кнопке New (Новая) необходимо установить флажок Unnamed (Без имени) в области Create Group (Создание группы). Если пользователь создает группы без имени, имена таким группам система присваивает сама (*А1, *А2, *АЗ и т. д.). Для того чтобы в списке Group Name (Имя группы) присутствовали имена неименованных групп, нужно в области Group Identification (Идентификация группы) установить флажок Include Unnamed (Включая неименованные).
В области Group Identification (Идентификация группы) расположены еще две вспомогательные кнопки. Кнопка Find Name (Найти имя) позволяет найти имена всех групп, которым принадлежит примитив. Система временно закрывает диалоговое окно Object Grouping (Группы объектов) и просит указать один объект:
- Pick a member of group: (Укажите элемент группы:)
После того как вы указали объект, система открывает окно Group Member List (Список групп для объекта) (рис. 3.19), в котором приводится список всех групп, которым принадлежит выбранный объект.
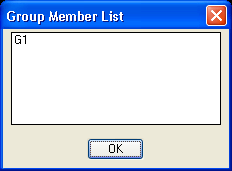
Рис. 3.19. Окно Group Member List
Кнопка Highlight (Подсветить) диалогового окна Object Grouping (Группы объектов) (см. рис. 3.18) позволяет подсветить все примитивы, входящие в группу, имя которой отмечено в общем списке групп.
Область Change Group (Изменение группы) доступна, если в общем списке отмечено имя какой-либо группы. Кнопки этого раздела позволяют изменить любое свойство группы:
- Remove (Исключить) – исключение объектов из выбранной группы;
- Add (Добавить) – добавление объектов в выбранную группу;
- Rename (Переименовать) – замена имени группы на текущее содержимое поля Group Name (Имя группы) области Group Identification (Идентификация группы);
- Re-Order (Порядок) – изменение порядка следования объектов внутри группы;
- Description (Пояснение) – замена пояснения к группе на текущее содержимое поля Description (Пояснение) в области Group Identification (Идентификация группы);
- Explode (Расчленить) – удаление группы из списка групп (сами объекты, входившие в группу, из рисунка не удаляются);
- Selectable (Выбираемая) – изменение свойства выбираемой группы.
Кнопка Re-Order (Порядок) вызывает диалоговое окно Order Group (Порядок объектов в группе) (рис. 3.20), в котором можно изменить порядковые номера объектов выбранной группы.
По умолчанию номера объектов начинаются с 0 и соответствуют порядку их выбора при включении в группу. При особом использовании групп последовательность объектов внутри группы может иметь значение (например, в случае маршрута движения инструмента).
С помощью кнопок окна, приведенного на рис. 3.20, можно либо изменить порядковые номера отдельных элементов (как по одному, так и для нескольких), либо обратить порядок следования всех элементов.
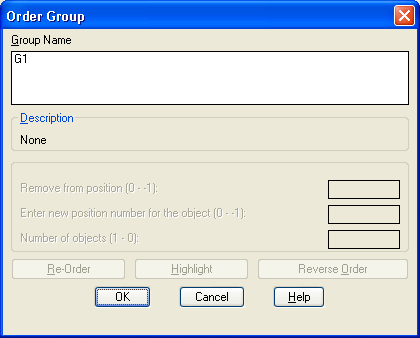
Рис. 3.20. Окно Order Group
Для того чтобы узнать порядок следования объектов в группе, нужно щелкнуть по кнопке Highlight (Подсветить). Временно закроется окно Order Group (Порядок объектов в группе), и на экране появится окно Object Grouping (Группа объектов). В этот момент на рисунке будет подсвечен только объект с номером 0. Щелчок по кнопке Next (Следующий) погасит объект номер 0 и вызовет подсветку только объекта номер 1. Информация о номере подсвеченного примитива выводится в нижнюю строку окна (рис. 3.21).
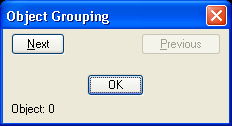
Рис. 3.21. Окно Object Grouping
С помощью кнопок Next (Следующий) и Previous (Предыдущий) можно пройти по всем примитивам, входящим в группу, и определить их порядковые номера. Щелчок по кнопке ОК снова вернет вас в окно Order Group (Порядок объектов в группе).
— Регулярная проверка качества ссылок по более чем 100 показателям и ежедневный пересчет показателей качества проекта.
— Все известные форматы ссылок: арендные ссылки, вечные ссылки, публикации (упоминания, мнения, отзывы, статьи, пресс-релизы).
— SeoHammer покажет, где рост или падение, а также запросы, на которые нужно обратить внимание.
SeoHammer еще предоставляет технологию Буст, она ускоряет продвижение в десятки раз, а первые результаты появляются уже в течение первых 7 дней. Зарегистрироваться и Начать продвижение
Кнопка Reverse Order (Обратный порядок) окна Order Group (Порядок объектов в группе) изменяет порядок следования объектов на противоположный.
Для того чтобы какой-либо объект переместить на новое место, необходимо указать его номер в поле Remove from position (Взять из позиции), а в поле Enter new position number for the object (Переместить в позицию) – новый номер.
Если в рисунке созданы группы, то на запрос команды SELECT (ВЫБРАТЬ) можно указать объекты сразу всей группы, выбирая опцию Group (Группа) и вводя в ответ на следующий запрос имя этой группы.
