Просмотр графических изображений
В Microsoft Word, как уже отмечалось, есть возможности для работы с самыми разными графическими объектами. В первую очередь следует выделить объекты, для работы с которыми имеются специальные команды. Эти команды находятся в меню Вставка › Рисунок.
Каждая команда позволяет внести в документ определенный графический объект: Картинки и Из файла – готовый рисунок с диска, Автофигуры – правильную геометрическую фигуру, Объект WordArt – фигурный текст, Диаграмма – диаграмму определенного типа.
Хотя по своей роли в документе графические объекты могут быть очень различны, природа их одна, и Microsoft Word предоставляет много общих средств для их обработки.
На экране любой графический объект при выделении имеет одинаковый вид. В углах прямоугольника, заключающего объект, и на его сторонах появляются белые маркеры.
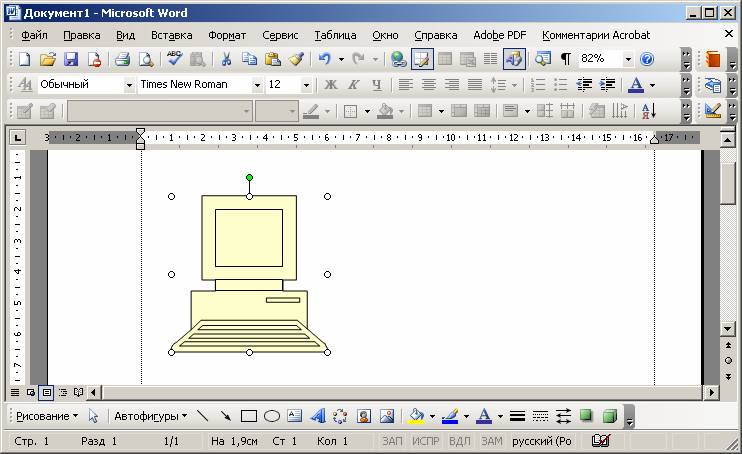
В Word имеется специальная панель Настройка изображения, содержащая средства для управления просмотром.
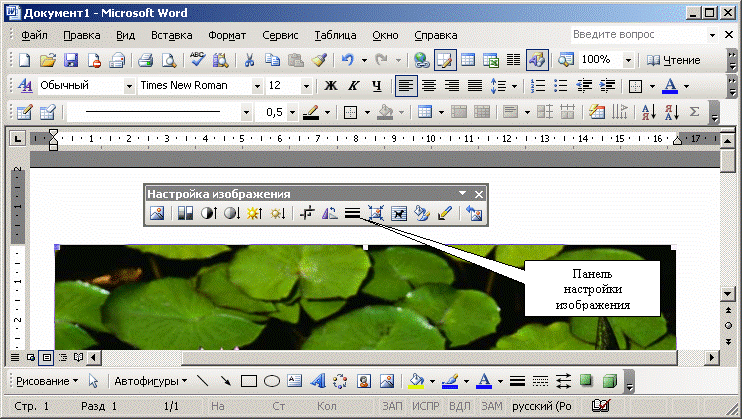
Перечень этих инструментов приведен в табл. 3.14.
Таблица 3.14. Средства настройки изображения.
| Кнопка | Название | Назначение |
|---|---|---|
 |
Вставить рисунок | Вставка рисунка в текущую позицию документа. Эквивалентна команде меню Вставка › Рисунок › Из файла |
 |
Изображение | Задание формата изображения. Подробнее будет описана ниже |
 |
Увеличить контрастность | Увеличение насыщения или интенсивности цветов для выделенного объекта. Чем выше контрастность, тем меньше в цвете доля серого |
 |
Уменьшить контрастность | Уменьшение насыщения или интенсивности цветов для выделенного объекта. Чем выше контрастность, тем меньше в цвете доля серого |
 |
Увеличить яркость | Добавление белого для увеличения яркости цветов выделенного объекта. Более яркие цвета содержат больше белого цвета |
 |
Уменьшить яркость | Добавление черного для снижения яркости цветов выделенного объекта. Менее яркие цвета содержат больше черного цвета |
 |
Обрезка | "Обрезка" части рисунка при перемещении маркера на границе рисунка |
 |
Тип линии | Установка толщины выделенной линии |
 |
Обтекание текстом | Задание типа обтекания рисунка текстом |
 |
Формат рисунка | Форматирование линий, цвета, заливки и узора, размеров, положения и других свойств рисунка |
 |
Прозрачный цвет | Установка прозрачного цвета для выделенного точечного рисунка. Необходимо выбрать цвет, который будет сделан прозрачным. Эта возможность доступна только для точечных рисунков |
 |
Сброс параметров рисунка | Отмена обрезки краев выделенного рисунка, а также возвращение исходных настроек цвета, яркости и контрастности |
