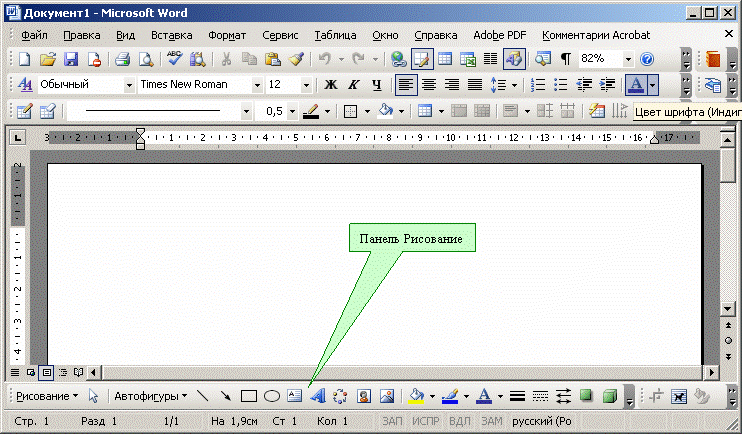Графический редактор Microsoft Word
В Word имеется графический редактор, позволяющий быстро строить несложные рисунки. Благодаря наличию этого редактора нет необходимости для построения каждого рисунка обращаться к какой-либо внешней программе.
Возможности, предоставляемые редактором рисунков, очень похожи на средства, имеющиеся в любом другом графическом редакторе. Поэтому ограничимся кратким обзором этого приложения.
Для редактирования рисунков нужно использовать панель инструментов Рисование, которую можно вывести на экран с помощью кнопки в стандартной панели инструментов, либо с помощью команды Вид › Панели инструментов › Рисование.
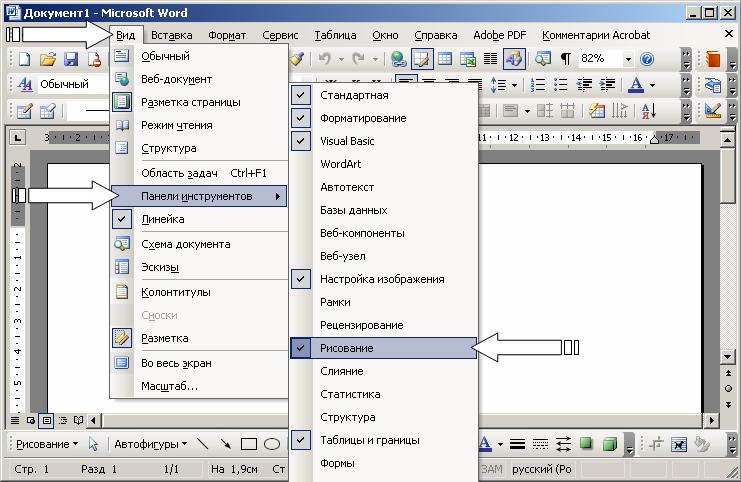
Панель Рисование содержит такие инструменты (см. табл. 3.15).
Таблица 3.15. Средства панели инструментов Рисование.
| Кнопка | Название | Назначение |
|---|---|---|
 |
Рисование | Содержит наборы действий по упорядочению рисунков, выравниванию, группировке и др. |
 |
Выбор объектов | Инструмент, позволяющий выбирать объекты в активном окне. Для выделения нескольких объектов следует провести указателем по всем объектам при нажатой кнопке мыши |
 |
Автофигуры | Выбор для построения одной из стандартных фигур из панели инструментов Автофигуры |
 |
Линия | Рисование прямой линии. Для рисования линии под углом, кратным 15 градусам, следует удерживать нажатой клавишу SHIFT |
 |
Стрелка | Рисование линии со стрелкой на конце. Для проведения линии под углом, кратным 15 градусам, следует удерживать нажатой клавишу SHIFT. |
 |
Прямоугольник | Рисование прямоугольника. Для создания квадрата следует удерживать нажатой клавишу SHIFT |
 |
Овал | Рисование овала в текущем окне. Для создания круга следует удерживать нажатой клавишу SHIFT |
 |
Надпись | Надписи используются для размещения текста, такого, как заголовок или выноска, на рисунках и диаграммах. |
 |
Добавить объект WordArt | Создание специального текстового эффекта |
 |
Добавить картинку | Добавление картинки из Clip Gallery |
 |
Цвет заливки | Изменение заливки для выделенного объекта. Заливка может быть градиентной, текстурной, узорной или состоять из рисунков |
 |
Цвет линий | Добавление, изменение или удаление цвета линий выделенного объекта |
 |
Цвет шрифта | Форматирование выделенного текста заданным цветом |
 |
Тип линии | Выбор толщины выделенной линии |
 |
Вид стрелки | Выбор типа стрелки для выделенной линии |
 |
Тип штриха | Выбор штриховой или штрихпунктирной линии для выделенной фигуры или рамки |
 |
Тень | Выбор типа тени для выделенного объекта |
 |
Объем | Выбор стиля для объемного эффекта |
Необходимо отметить, что большинство инструментов панели Рисование можно использовать для редактирования любого графического изображения, а не только того, которое было создано во встроенном графическом редакторе Word.