Общие свойства инструментов и режимы выделения
Сглаживание создаваемого выделения
Последний общий для инструментов выделения параметр – это сглаженный край (anti-aliased). Без сглаживания края выделенной области при увеличении выглядят ступенчатыми за счет того, что сами пикселы изображения имеют квадратную форму. Сглаживание, так же как растушевка, добавляет частично выделенные пикселы вдоль границы выделения. Это делает границу выделения по краям более гладкой, аккуратной. С другой стороны, без сглаживания выделение более точное.
Примечание
Для инструментов Rectangular Marquee (Прямоугольное выделение), Single Row Marquee (Выделение ряда), Single Column Marquee (Выделение колонки) параметр сглаживания при построении выделения недоступен, поскольку линии выделения совпадают с границами пикселов и в любом случае выделение будет иметь гладкие границы.
Наиболее заметно сглаживание при выделении участков однородного цвета Посмотрим, как оно влияет на выделенную область.
- Активизируйте документ Acropol.jpg.
- Установите растушевку равной нулю (иначе эффекта от сглаживания не видно). Снимите флажок Anti-aliased (Сглаживание), если он был установлен.
- Создайте эллиптическое выделение (рис. 3.16, а) и удалите выделенную область (рис. 3.16, б).
- Установите флажок сглаживания, создайте еще одно выделение примерно того же размера и снова удалите выделенную область.
- Увеличьте масштаб отображения так, чтобы разница стала заметна (рис. 3.16, в).
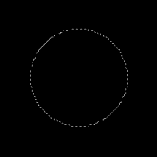
Рис. 3.16, а) Выделенная область (а) и ее удаление без сглаживания (б) и ее удаление со сглаживанием (в)
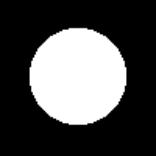
Рис. 3.16, б)
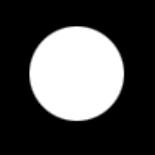
Рис. 3.16, в)
Уточнение границы выделения
После выделения инструментами может оказаться, что область обозначена неточно. Для коррекции положения, размера, формы выделения Photoshop предлагает множество способов.
Внимание!
Подчеркнем, что все описываемые в данном разделе действия по уточнению границ выделения никоим образом не отражаются на изображении. Речь идет лишь об изменении выделительной рамки!
