Общие свойства инструментов и режимы выделения
Изменение формы и размера выделения командами меню
Рассмотрим здесь еще несколько команд, собранных в подменю Modify (Изменить) меню Select (Выделение), с помощью которых можно увеличить или уменьшить выделение, произвести сглаживание и преобразовать выделение в рамку по контуру.
Существующее выделение несложно расширить или сжать или уменьшить на нужное количество пикселов:
- Создайте выделение в документе Things.jpg (рис. 3.21, а). Выберите команду Modify (Изменить) меню Select (Выделение).
- Для расширения выделения выберите в открывшемся подменю команду Expand (Увеличить). Задайте значение расширения (в пикселах) в поле ввода диалогового окна Expand Selection (Увеличить выделение). Щелкните на кнопке ОК. Выделенная область расширится (рис. 3.21, б).
- Для сжатия выделения выберите команду Contract (Уменьшить). В диалоговом окне Contract Selection (Уменьшить выделение) установите нужное значение и щелкните на кнопке ОК. Выделенная область уменьшится (рис. 3.21, в).
Часто используемый прием – упрощение выделения. Особенно он пригодится для улучшения результата работы инструмента Magic Wand (Волшебная палочка). Специальная команда позволяет исключить "дырки" в созданном выделении и сделать его края более ровными:
- Инструментом Magic Wand (Волшебная палочка) щелкните на области пирамиды в документе Pyramid.Jpg. Полученное выделение имеет многочисленные дырки", пробелы во внутренней области.
- Выберите команду Smooth (Упростить) подменю Modify (Изменить) меню Select (Выделение) и задайте значение сглаживания в диалоговом окне
В данном случае величина должна быть большой, не меньше 5 пикселов.
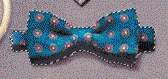
Рис. 3.21, а) Выделенная область (а), действие команд Expand (б) и (в) Contract
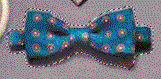
Рис. 3.21, б)
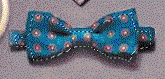
Рис. 3.21, в)
