Общие свойства инструментов и режимы выделения
Смещение границы
Рассмотрим смещение выделительной рамки относительно изображения (рис. 3.17). (С самим изображением при этом ничего не происходит.)

Рис. 3.17, а) Выделенная область (а) и перемещение ее границ (б)

Рис. 3.17, б)
- Активизируйте документ Things.jpg и создайте выделение, которое будете исследовать. Выберите инструмент Move (Перемещение).
- Чтобы переместить границу выделения относительно изображения, надо, не нажимая кнопки мыши, поставить курсор в пределы выделенной области, нажать кнопку мыши и перетаскивать выделение (рис. 3.17).
- Другой способ смещения контура выделения – клавиши управления курсором (стрелки). При каждом нажатии клавиши выделение будет сдвигаться на один пиксел в соответствующую сторону. Способ медленный, но зато точный.
Совет
Если удерживать нажатой клавишу SHIFT, при каждом нажатии клавиши со стрелкой смещение контура выделения будет происходить с шагом в 5 пикселов.
Растушевка существующего выделения
Если при работе с инструментами выделения растушевка границ выделяемой области не производилась, то это можно сделать и позже через меню Select (Выделение).
Для растушевки границ существующей выделенной области примените команду Feather (Растушевка) меню Select (Выделение). После выбора команды откроется диалоговое окно Feather Selection (Растушевка выделения) (рис. 3.18), в котором введите значение ширины растушевки. После щелчка на кнопке ОК границы выделения становятся растушеваны. Проверьте это, удалив выделенную область.
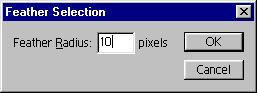
Рис. 3.18. Диалоговоеокно Feather Selection
